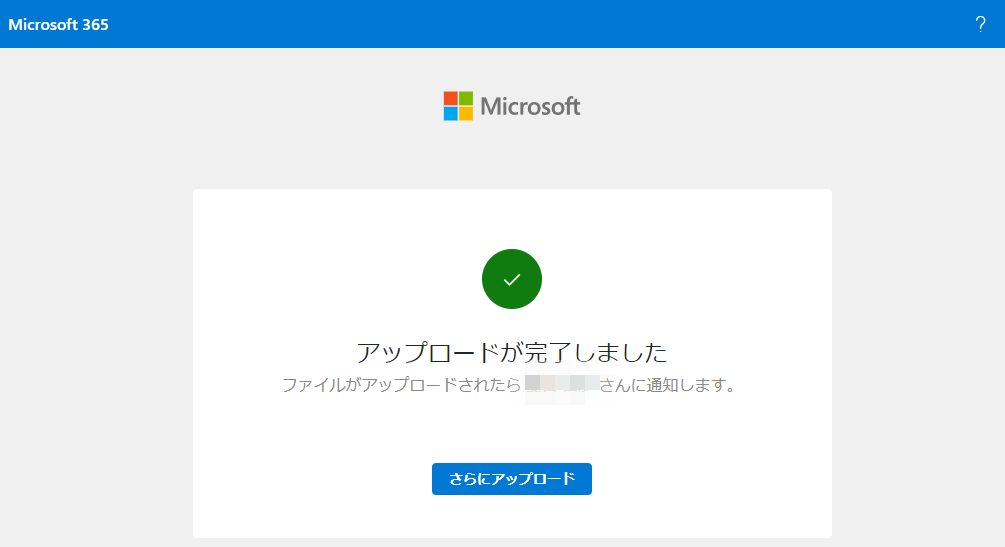OneDriveの機能紹介
OneDriveの機能紹介
2025/01/28
学生
教員
ゲスト
アクセス方法
Microsoft365アカウント(メールアドレス)には特典として複数のサービスが利用できます。その一つがクラウドストレージのOneDriveです。一人1TBまで自由にご利用いただけます。こちらのサービスは静岡理工科大学に在学中のみのサービスとなります。
(1) Microsoft365へログイン(https://login.microsoftonline.com/)
※ログイン画面にMicrosoft365アカウント(メールアドレス)とパスワードを入力して下さい。
※下記URLからでもアクセス出来ます。(OneDriveへ直通)
https://sistkanri-my.sharepoint.com/_layouts/15/MySite.aspx?MySiteRedirect=AllDocuments
(2) メニュー画面から「OneDrive」を選択
(1) Microsoft365へログイン(https://login.microsoftonline.com/)
※ログイン画面にMicrosoft365アカウント(メールアドレス)とパスワードを入力して下さい。
※下記URLからでもアクセス出来ます。(OneDriveへ直通)
https://sistkanri-my.sharepoint.com/_layouts/15/MySite.aspx?MySiteRedirect=AllDocuments
(2) メニュー画面から「OneDrive」を選択
フォルダの作成
- OneDriveの画面上で「新規追加」から「フォルダ」を選択
- フォルダ名を入力
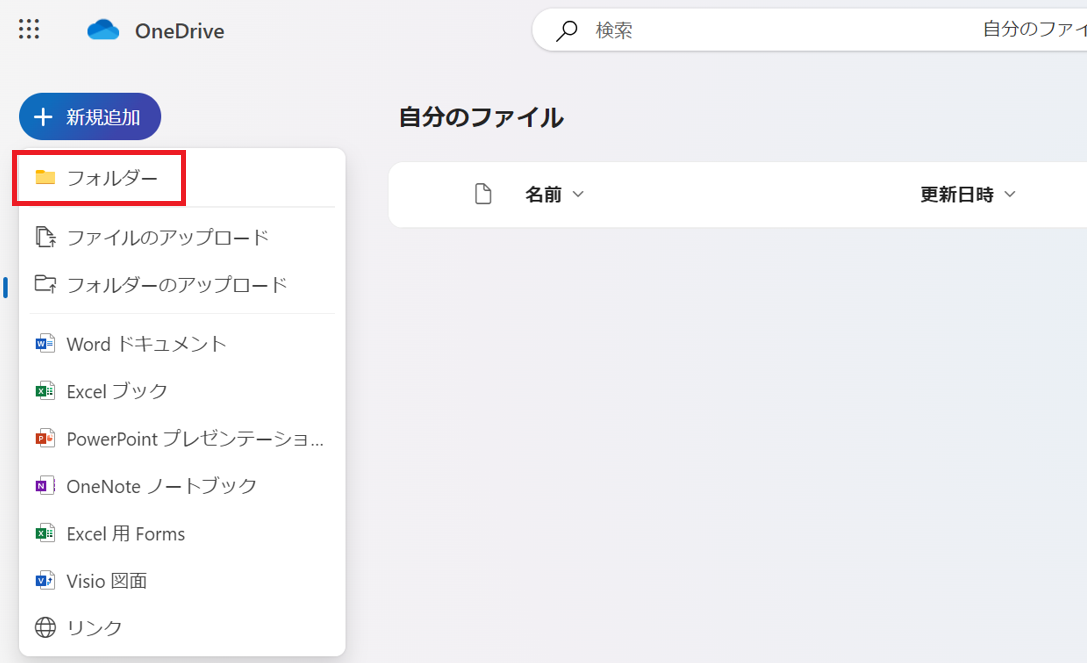
ファイルのアップロード
方法1
方法2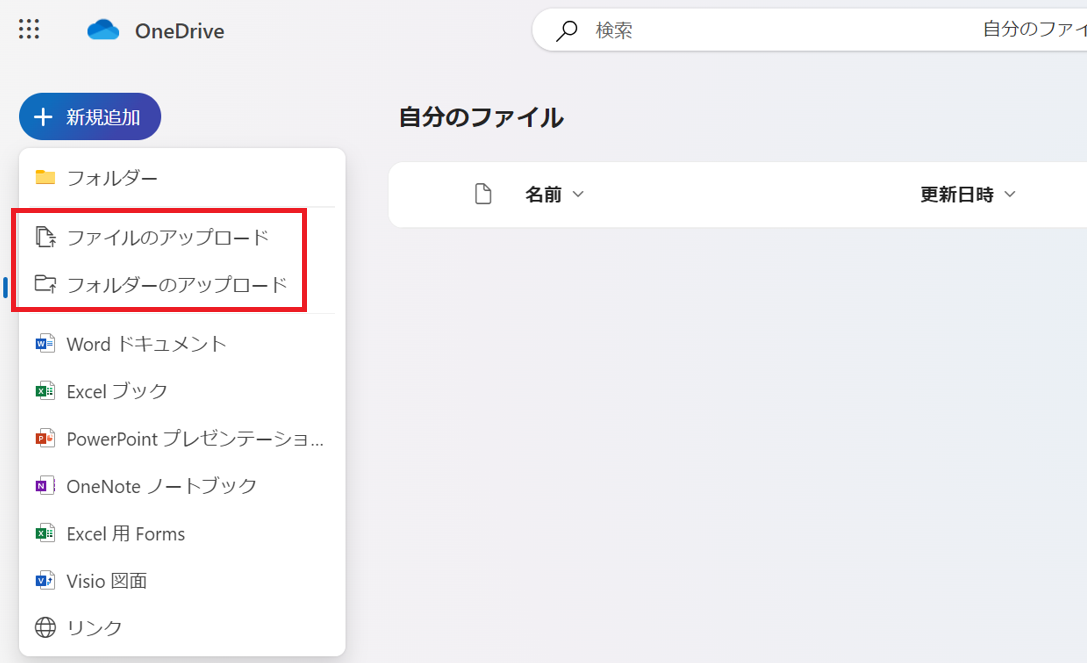
- OneDrive内のアップロードしたい場所を表示します。
- アップロードしたいファイルをドラッグ&ドロップします。
方法2
- OneDrive内のアップロードしたい場所を表示します。
- 画面上の「アップロード」を選択
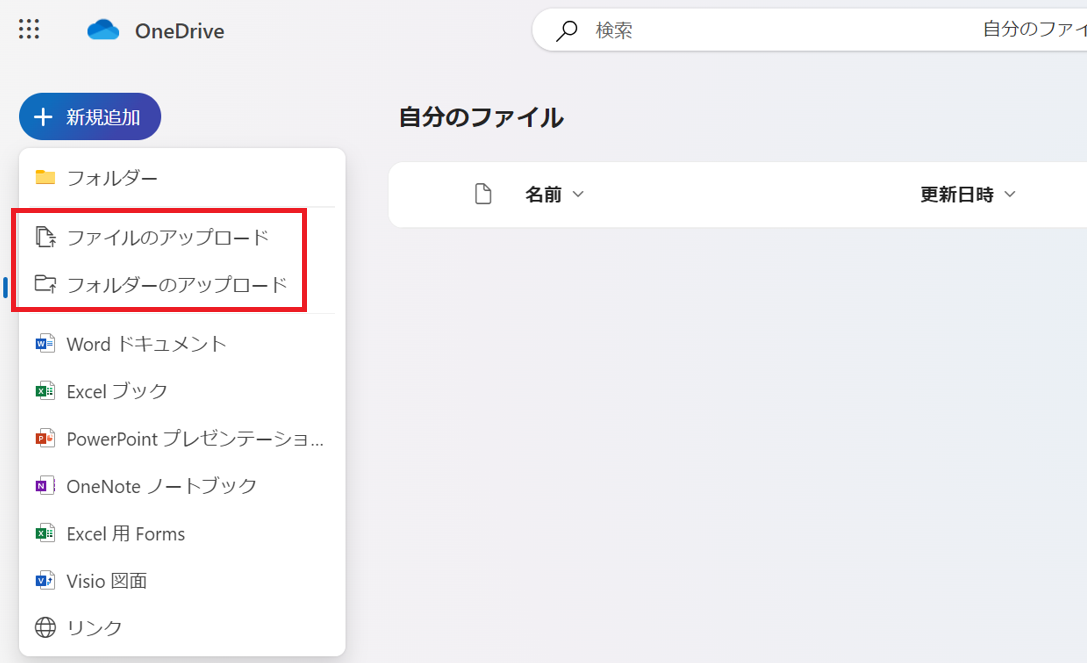
ファイル共有
OneDrive上にアップロードしたファイルは他者と共有が可能です。OneDrive上にアップロードされたWordやExcel等のファイルはただ共有するだけではなく複数人が同時に開いて共同で編集することも出来ます。
※下記はフォルダ内に保管されている下記ファイルを共有する例です。
※フォルダ単位・ファイル単位で権限付与ができます。
全てのユーザ(理工科大学アカウントを持たなくても可)に対して共有する場合
※Microsoft365グループ、Teams、SharePointでは、組織外ユーザに共有できません
組織外ユーザに共有したい場合は、個人のOneDriveを利用してください
理工科大学のユーザのみに共有を行う、編集不可・ダウンロード不可・パスワード付与などの詳細設定を行う場合
※下記はフォルダ内に保管されている下記ファイルを共有する例です。
※フォルダ単位・ファイル単位で権限付与ができます。
全てのユーザ(理工科大学アカウントを持たなくても可)に対して共有する場合
※Microsoft365グループ、Teams、SharePointでは、組織外ユーザに共有できません
組織外ユーザに共有したい場合は、個人のOneDriveを利用してください
- 共有したい対象を右クリックをして共有を選択

- 誰でも(アカウントを持っていない人も)閲覧可能にする場合は、「リンクを知っていれば誰でも編集できます」となっていることを確認して[リンクのコピー]を選択してください。
もし、細かい編集権限をつけたい(編集不可、ダウンロード不可など)場合には、右上の歯車マークを選択することで可能です。

- 表示されたリンクを共有したい人に、渡してください
理工科大学のユーザのみに共有を行う、編集不可・ダウンロード不可・パスワード付与などの詳細設定を行う場合
- 共有したい対象を右クリックをして[共有]を選択

- 右上の歯車マークを選択
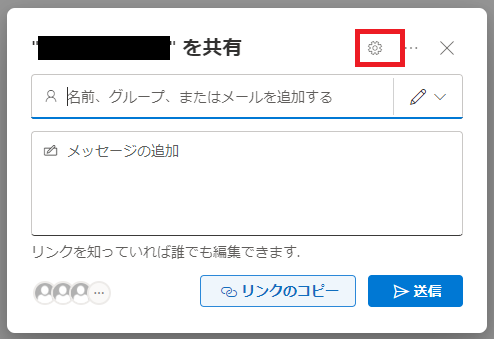
- 詳細設定を行うことができます
講義用動画の設定方法は、2023年度以降の遠隔講義動画共有方法をご覧ください。

- [適用]をクリックすることで、共有リンクが発行されます。
OneDriveでリンクを発行してファイルを要求する方法
データを回収するためのリンクの発行
1.ブラウザでMicrosoft365にサインインし、WebアプリのOneDriveアクセスする。
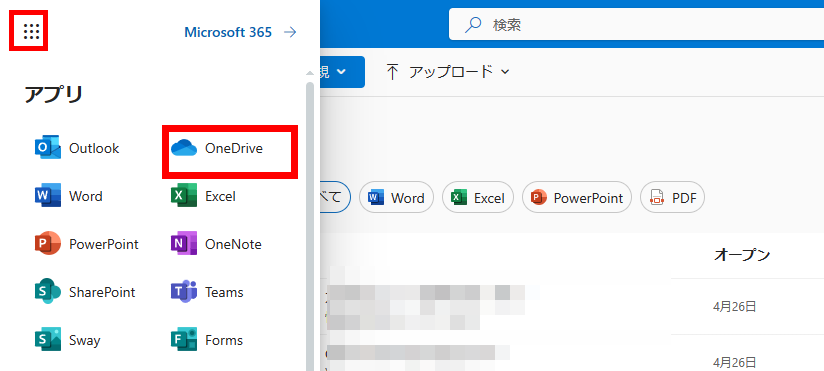
2.「自分のファイル」をクリックする。
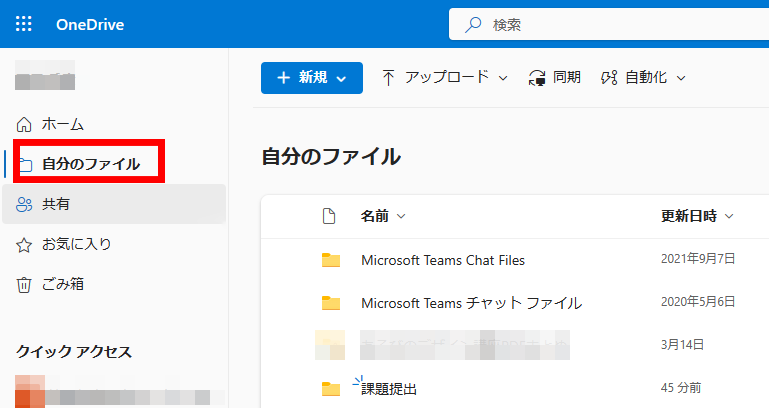
3.新規のボタンを押して、フォルダを作成する。
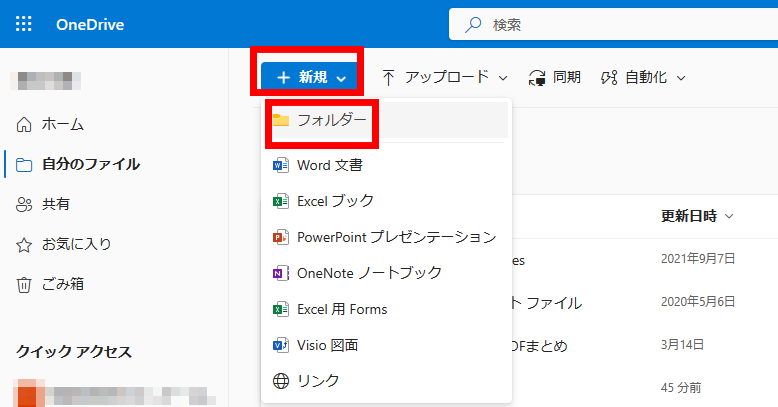
4.共有用のフォルダを作成(名前は任意)する。
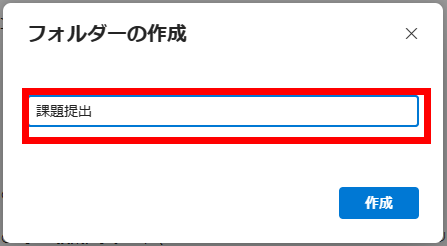
5.作成したフォルダの横にある縦三点リーダーから「ファイルを要求する」を選択する。
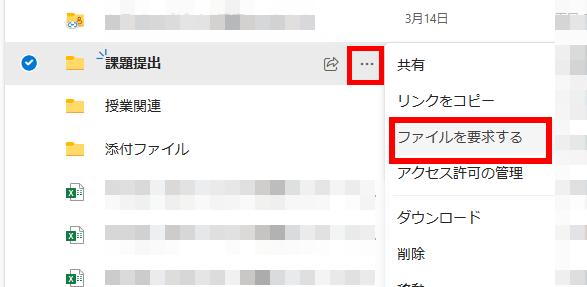
6.提出についての説明を入力して、次へ。
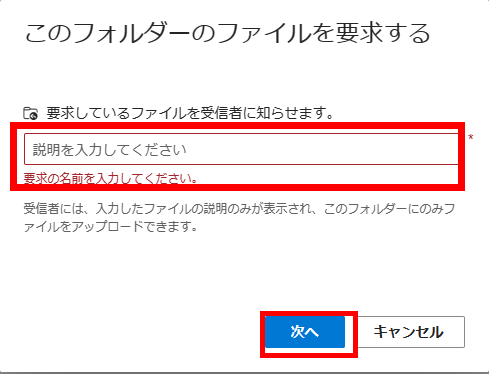
7.リンクをコピーを押して、完了。
※ ここで得られたリンクをメールや、アクティブアカデミーなどに貼り付けて使用してください。
※ リンクを知っている全てのユーザがデータをアップロードすることができてしまうため、
リンクの取り扱いには十分注意してください。
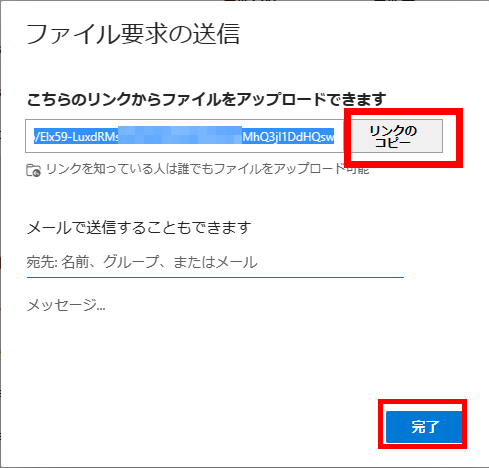
8.作成したフォルダにファイルがアップロードされるとメールで通知が届く。
OneDriveにデータがアップロードされた画面
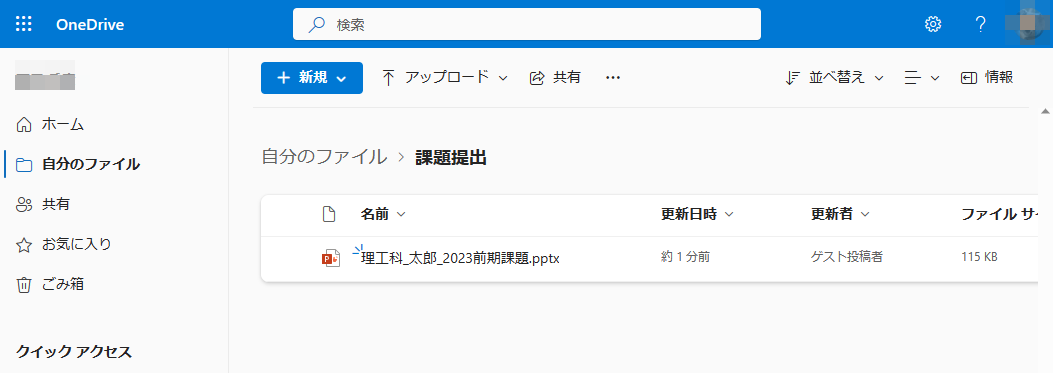
メールが届いた画面
※ 通知が届くのに時間が掛かる場合があります。
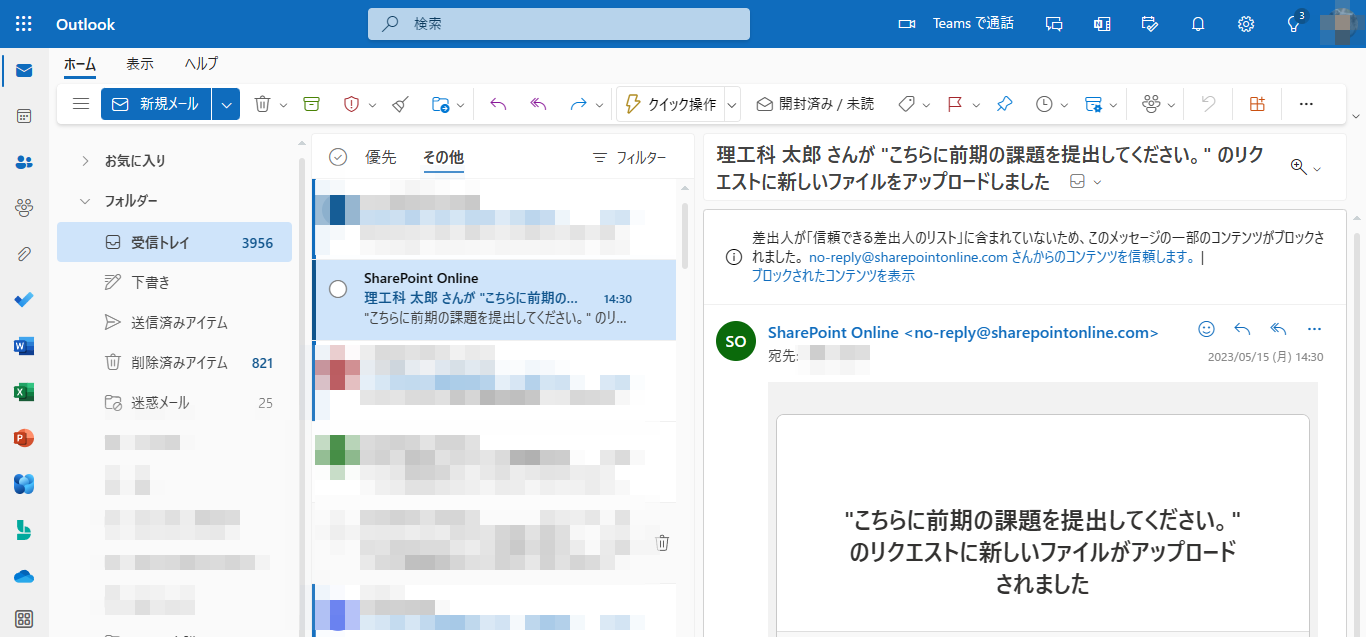
要求されたURLからファイルをアップロードする方法
1.メールなどに記載されているリンクをクリックすると、ファイルを要求する画面に遷移するので、
そこで「ファイルを選択」ボタンを押す。
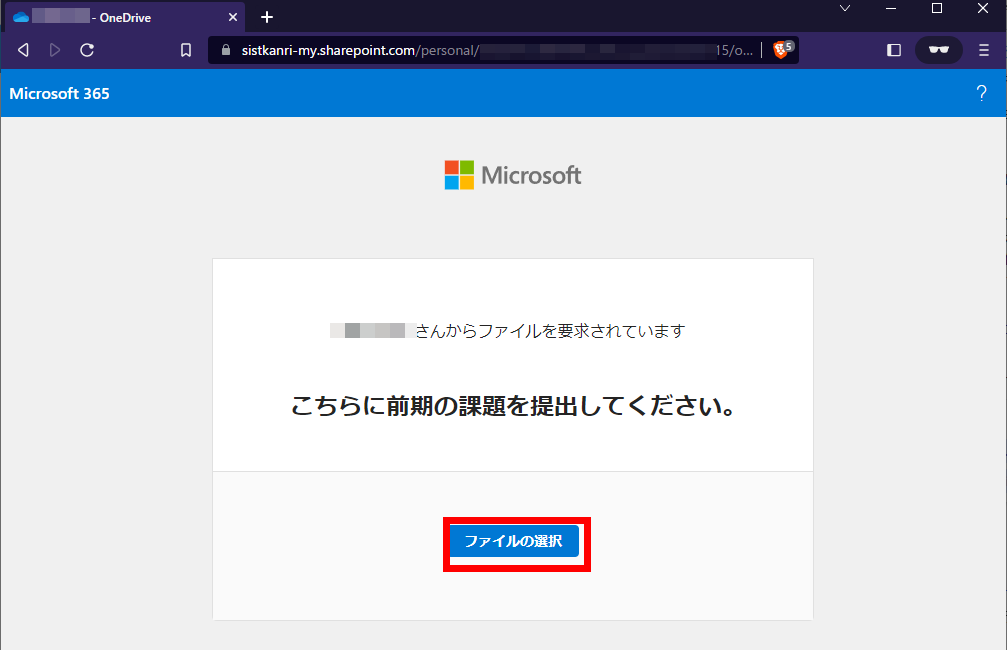
2.アップロードするファイルを選択する。
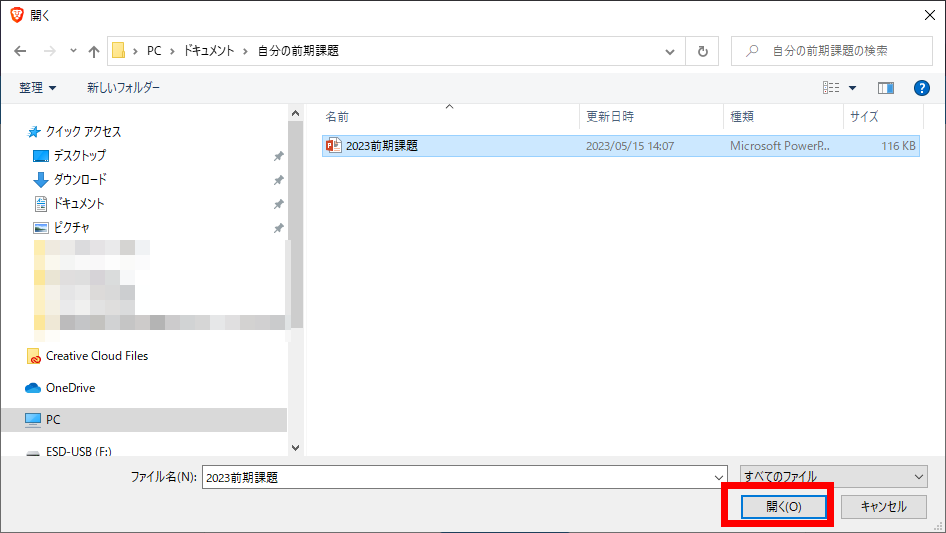
3.名、姓を入力するして、アップロードのボタンを押す。
※ 必要であれば「その他のファイルを追加」ボタンを押して、ファイルを追加する。
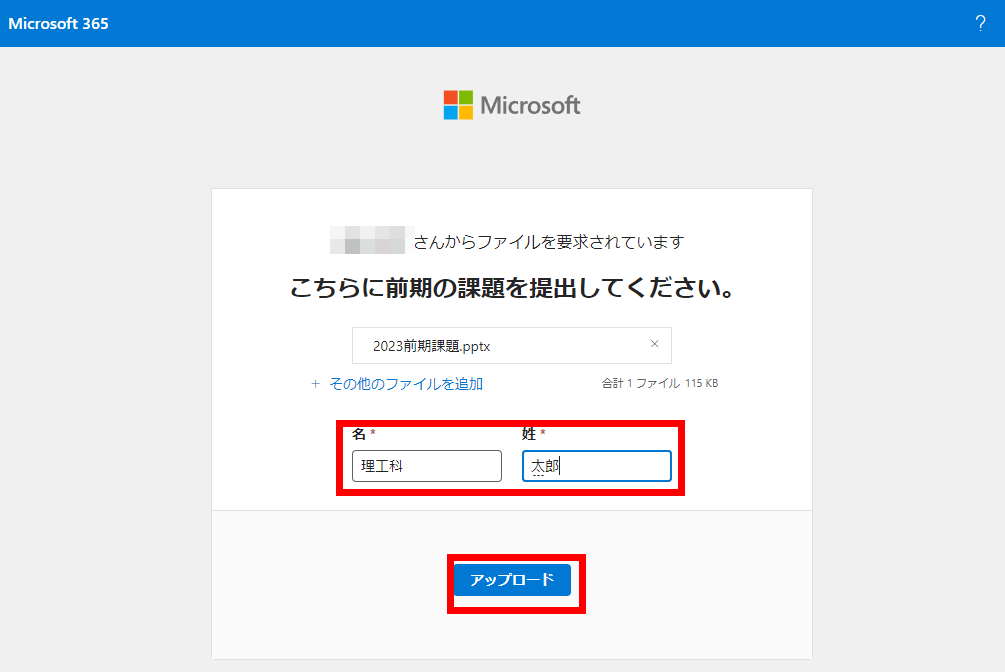
4.アップロード完了の画面が表示される。
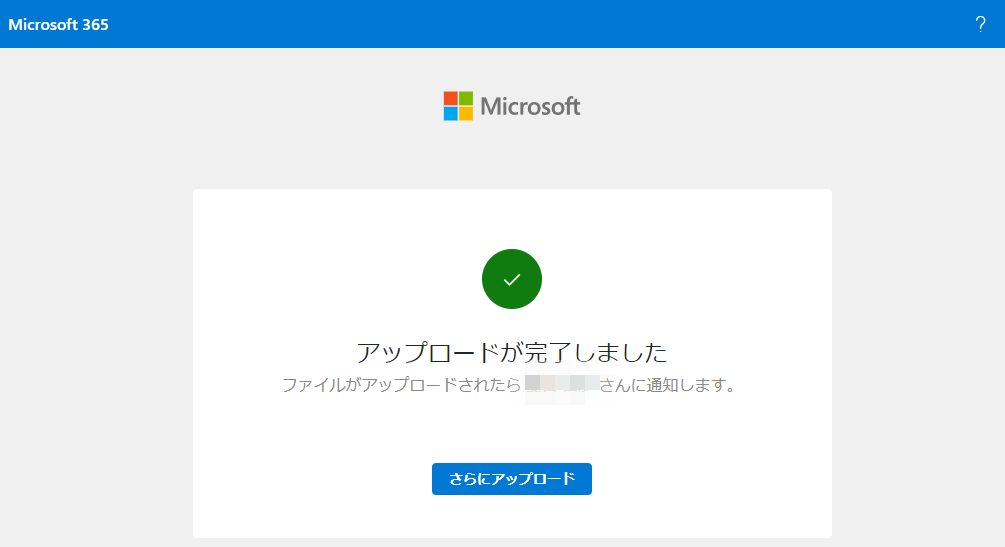
1.ブラウザでMicrosoft365にサインインし、WebアプリのOneDriveアクセスする。
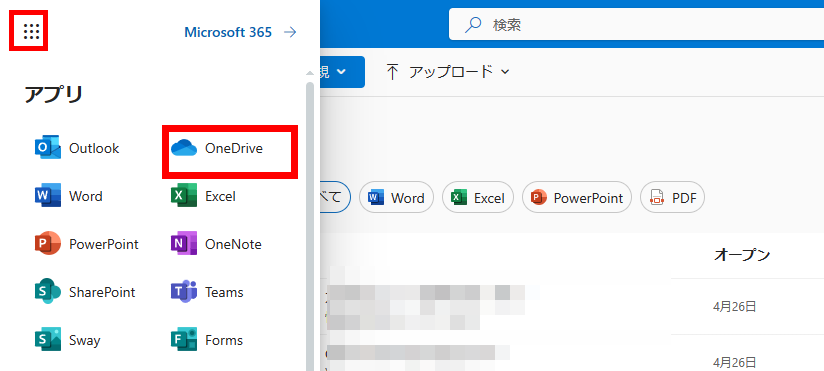
2.「自分のファイル」をクリックする。
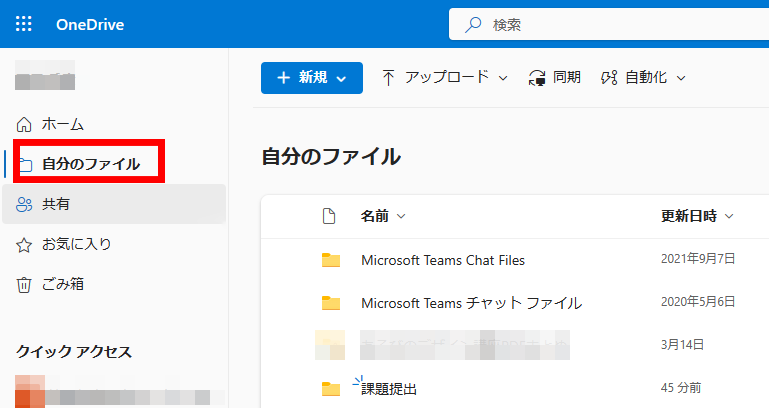
3.新規のボタンを押して、フォルダを作成する。
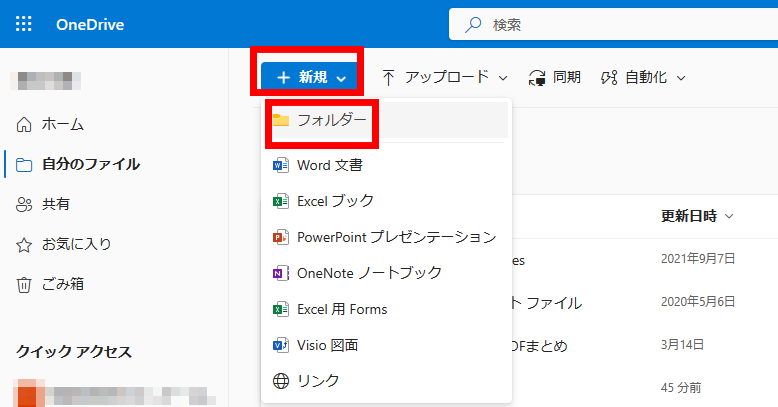
4.共有用のフォルダを作成(名前は任意)する。
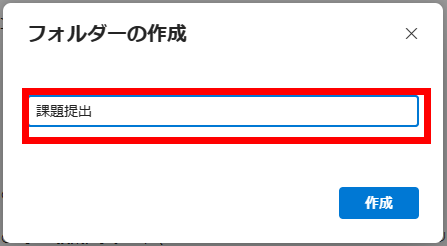
5.作成したフォルダの横にある縦三点リーダーから「ファイルを要求する」を選択する。
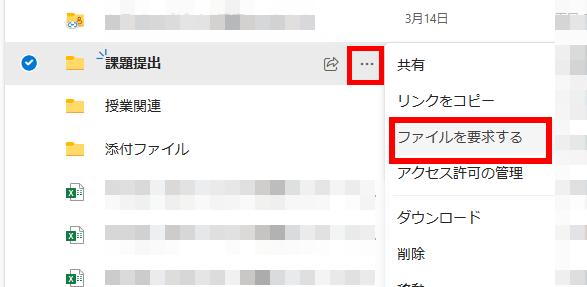
6.提出についての説明を入力して、次へ。
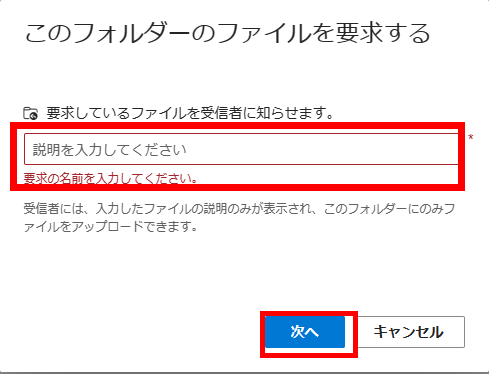
7.リンクをコピーを押して、完了。
※ ここで得られたリンクをメールや、アクティブアカデミーなどに貼り付けて使用してください。
※ リンクを知っている全てのユーザがデータをアップロードすることができてしまうため、
リンクの取り扱いには十分注意してください。
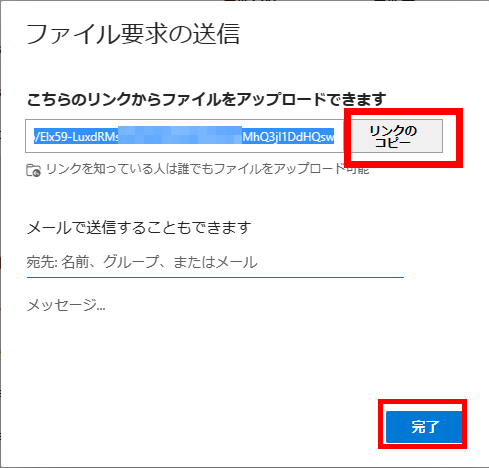
8.作成したフォルダにファイルがアップロードされるとメールで通知が届く。
OneDriveにデータがアップロードされた画面
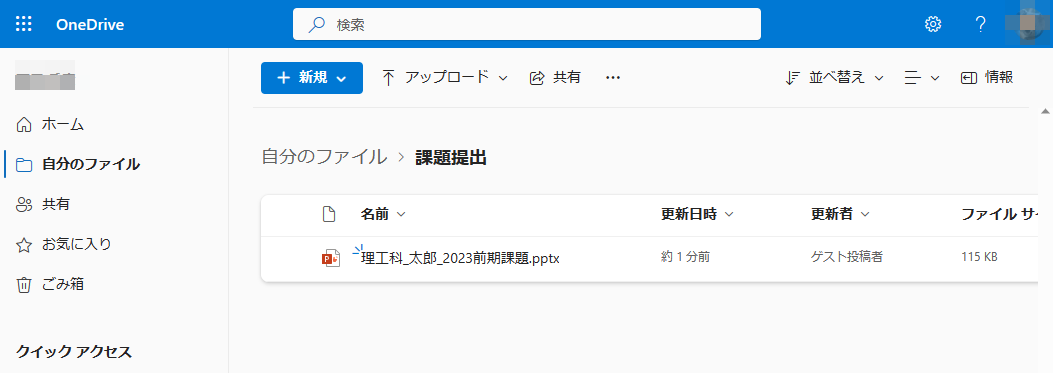
メールが届いた画面
※ 通知が届くのに時間が掛かる場合があります。
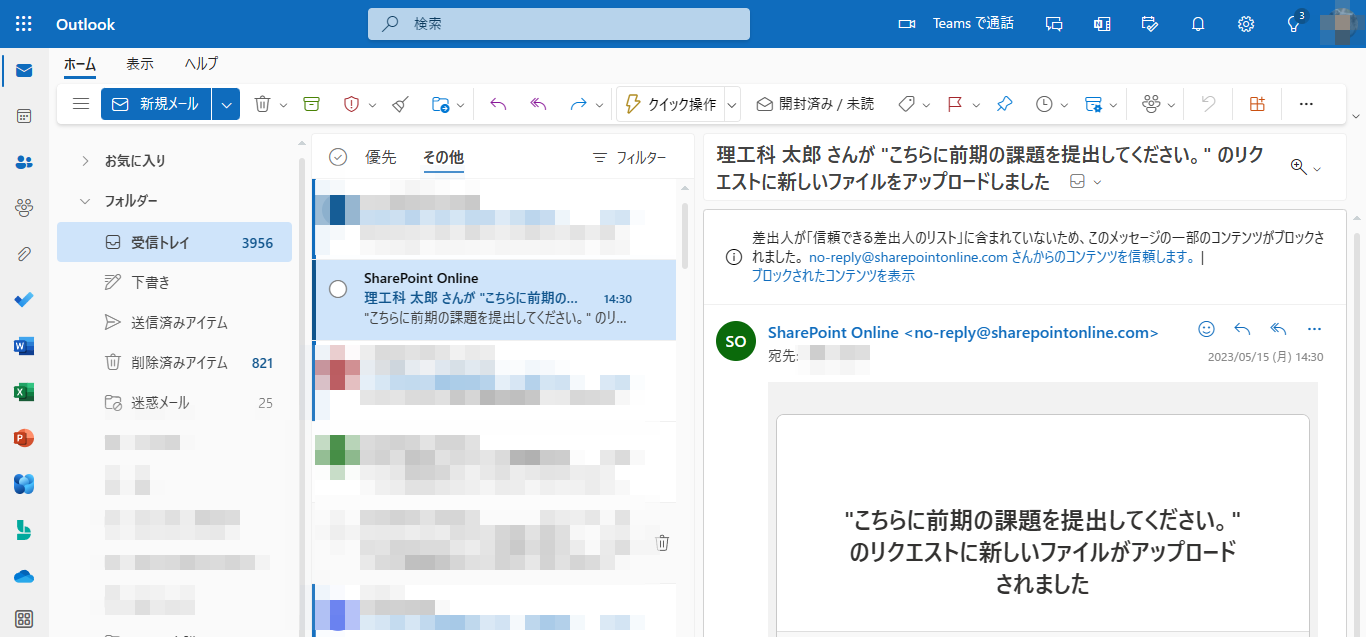
要求されたURLからファイルをアップロードする方法
1.メールなどに記載されているリンクをクリックすると、ファイルを要求する画面に遷移するので、
そこで「ファイルを選択」ボタンを押す。
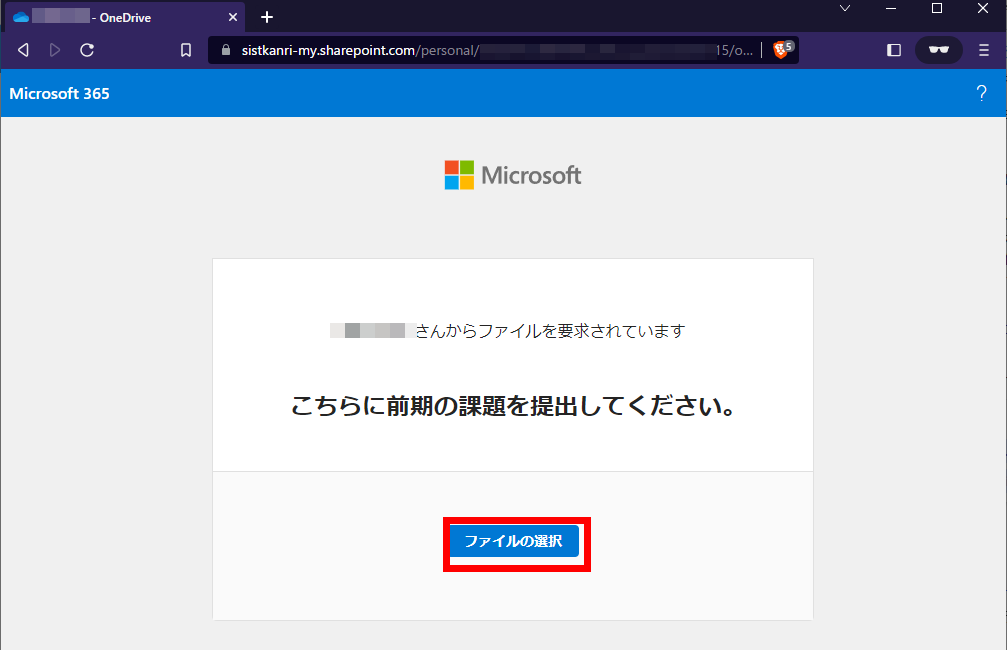
2.アップロードするファイルを選択する。
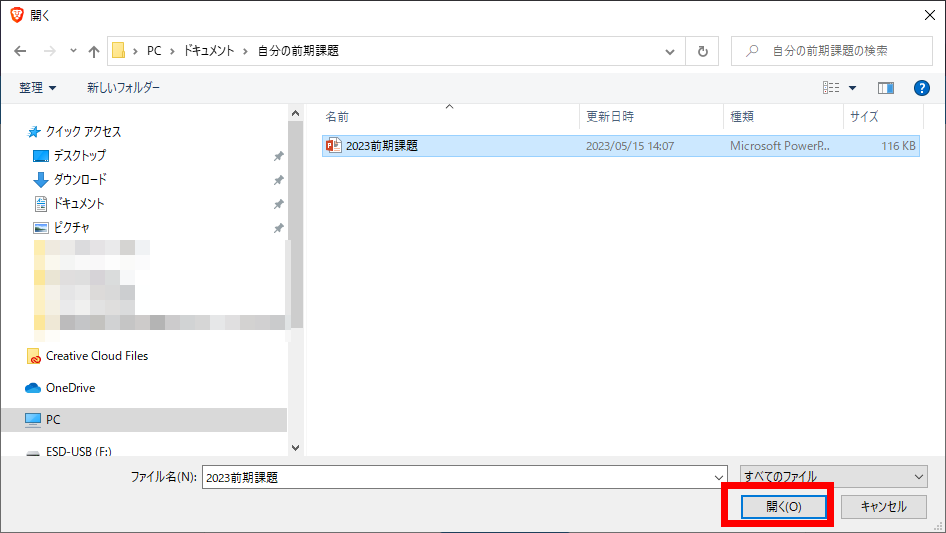
3.名、姓を入力するして、アップロードのボタンを押す。
※ 必要であれば「その他のファイルを追加」ボタンを押して、ファイルを追加する。
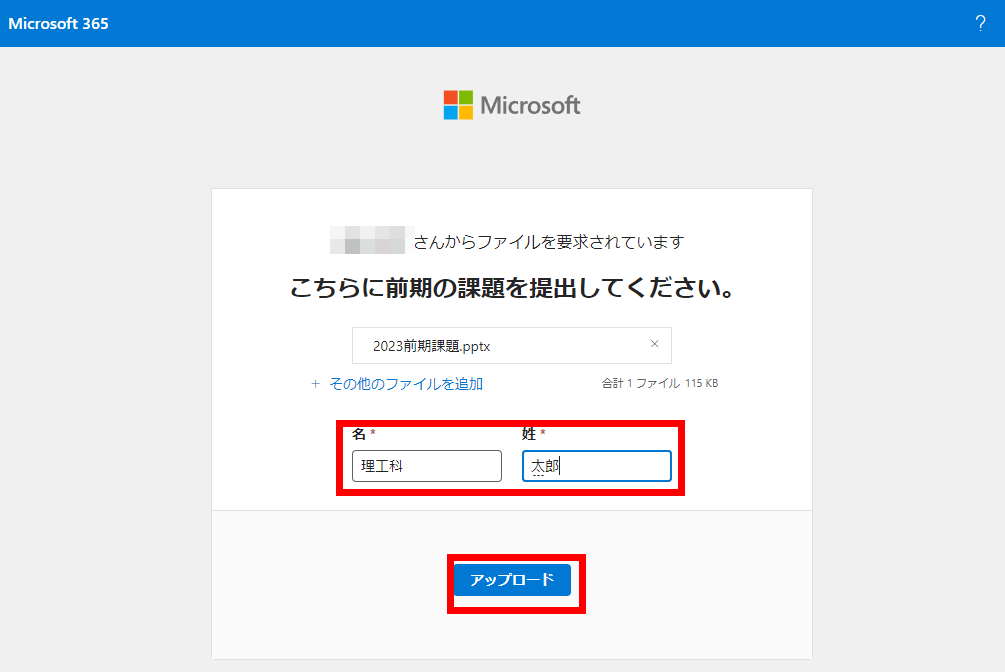
4.アップロード完了の画面が表示される。