Microsoft365アカウントについて
Microsoft365アカウントについて
2023/06/13
学生
教員
ゲスト
1 .Microsoft365メールの開設手順
(1) Microsoft365へアクセス(https://login.microsoftonline.com/)
(2) 配布された「メールアドレス」と「パスワード」を入力
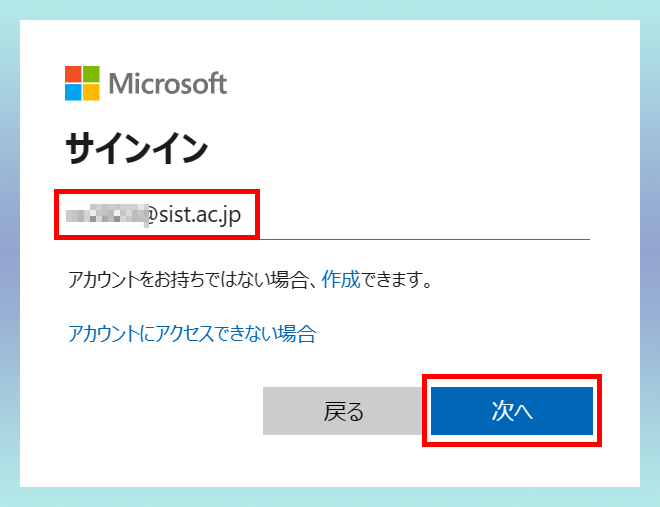
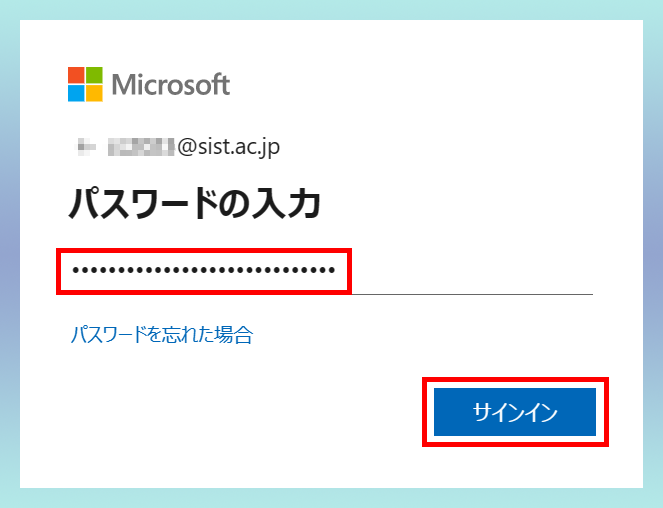
(3) サインイン状態の設定(セキュリティを強化したい場合は「いいえ」を選択)
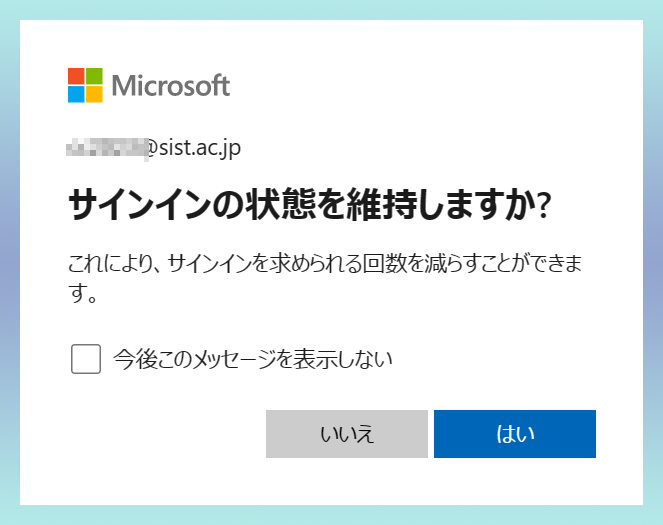
(4) Microsoft365のホーム画面の中から「メール」をクリック
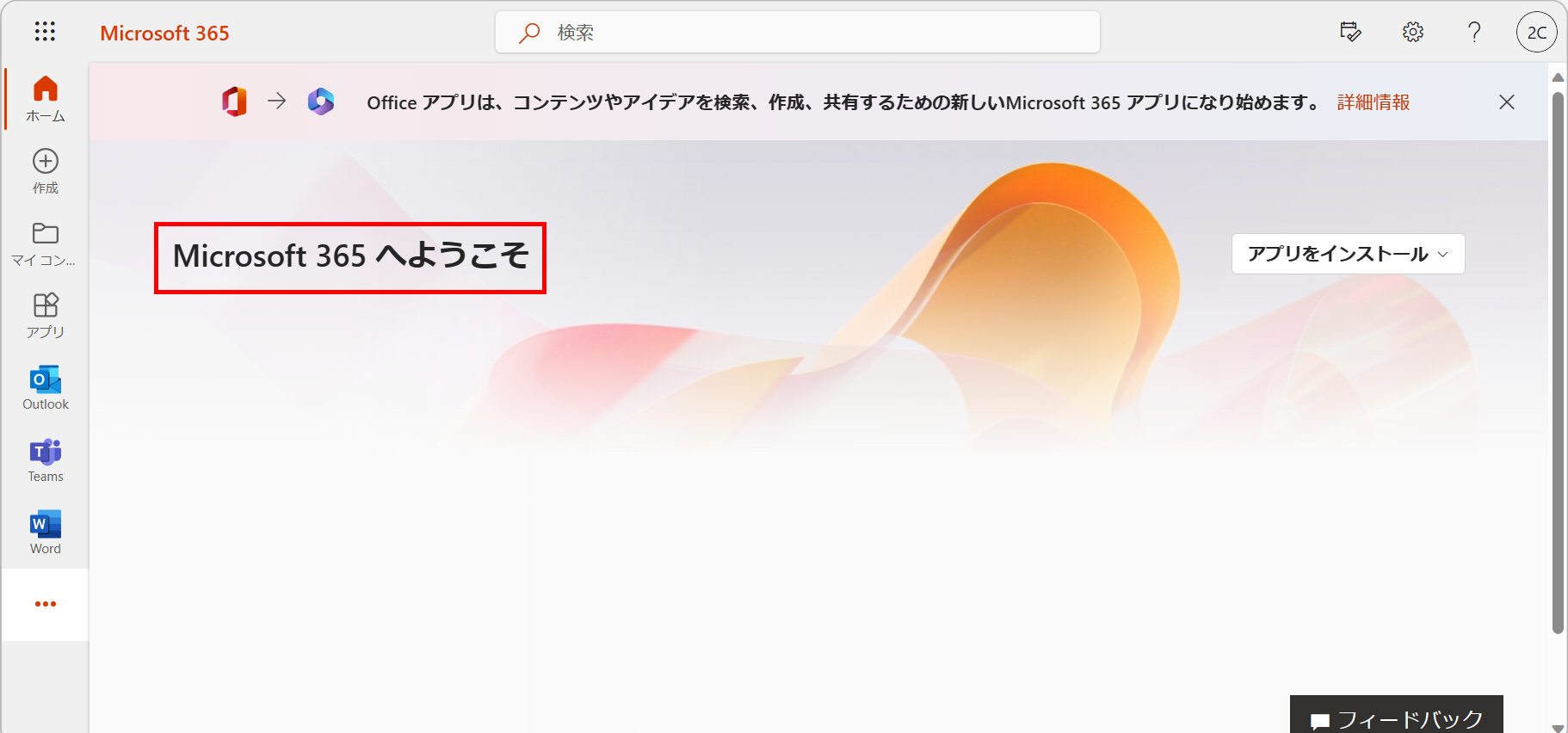

(5) タイムゾーン選択画面が表示される場合は「UTC+09:00 大阪、札幌、東京」を選択
※表示されない場合は手順「6」へ

(6) Outlookの画面が表示されれば設定完了です

(2) 配布された「メールアドレス」と「パスワード」を入力
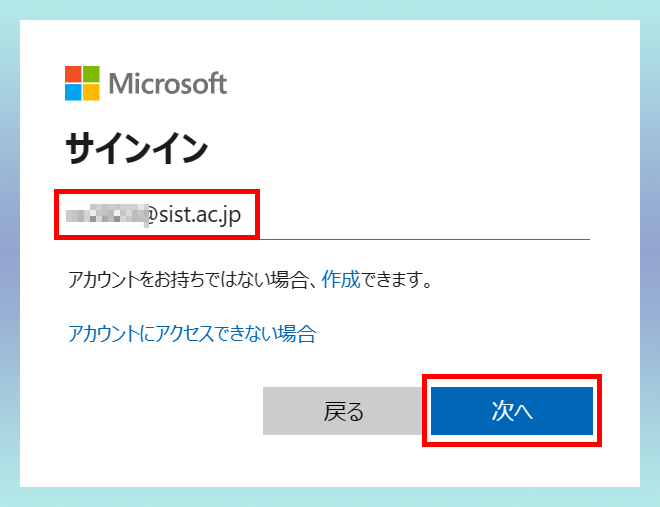
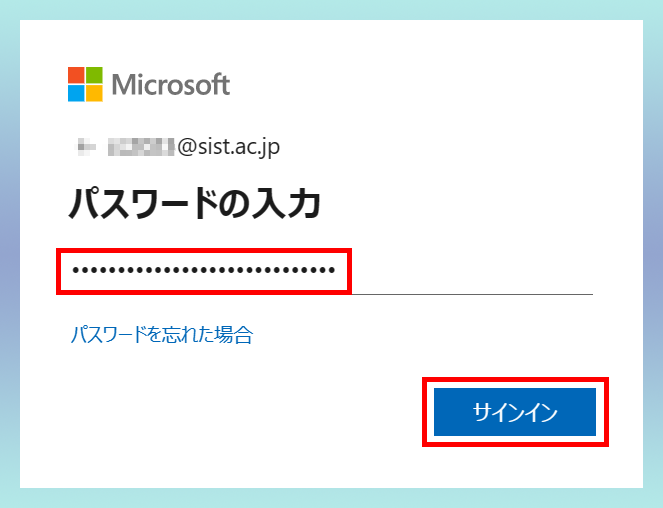
(3) サインイン状態の設定(セキュリティを強化したい場合は「いいえ」を選択)
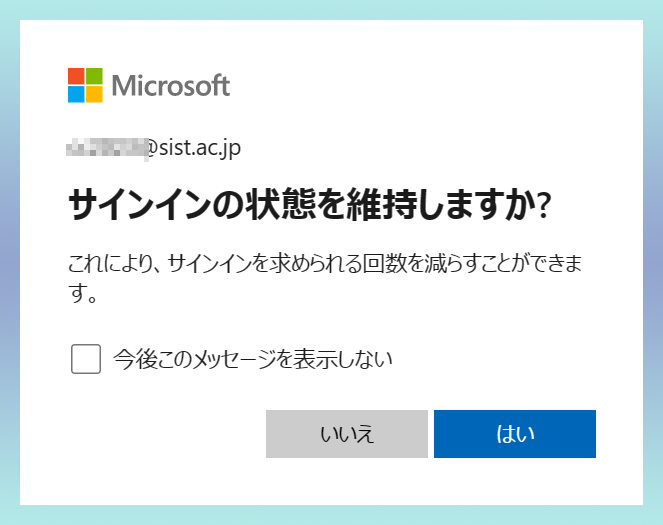
(4) Microsoft365のホーム画面の中から「メール」をクリック
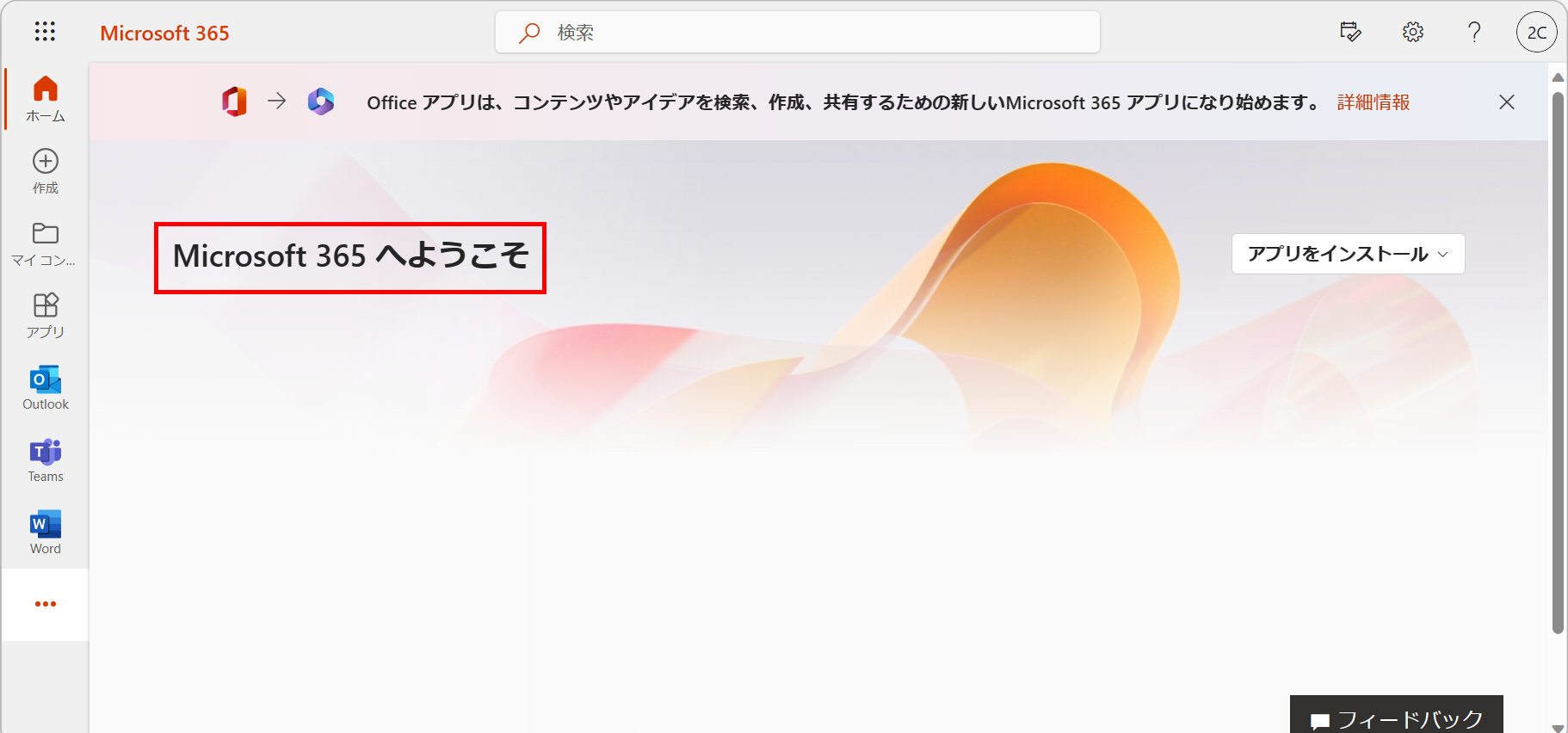

(5) タイムゾーン選択画面が表示される場合は「UTC+09:00 大阪、札幌、東京」を選択
※表示されない場合は手順「6」へ

(6) Outlookの画面が表示されれば設定完了です

2 .メールの使用方法(ブラウザ)
(1) 画面左上の「新規作成」をクリック
(2) 画面右にメールの作成画面が表示されます

(2) 画面右にメールの作成画面が表示されます

3 .メールの使用方法
(1) Outlookを起動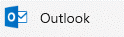
(2) アカウント追加画面が表示
表示されない場合は、画面左上の「ファイル」を選択、「アカウントの追加」を選択してください
(3) メールアドレス(大学配布@sist.ac.jp)を入力
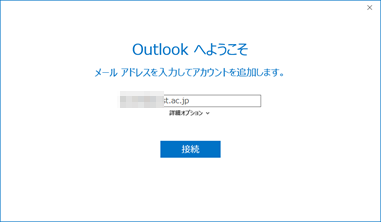
(4) Windowsセキュリティ画面が表示されたら、パスワードを入力する
注意:資格情報を記憶するにチェックを入れること!

(5) セットアップが完了しました と表示されたら[OK]を選択して終了
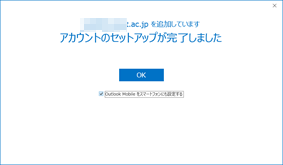
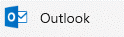
(2) アカウント追加画面が表示
表示されない場合は、画面左上の「ファイル」を選択、「アカウントの追加」を選択してください
(3) メールアドレス(大学配布@sist.ac.jp)を入力
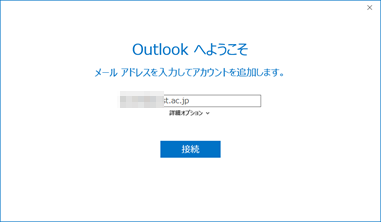
(4) Windowsセキュリティ画面が表示されたら、パスワードを入力する
注意:資格情報を記憶するにチェックを入れること!

(5) セットアップが完了しました と表示されたら[OK]を選択して終了
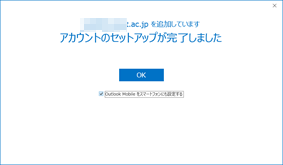
4 .メールの使用方法(スマートフォン)
お使いのスマートフォンでメールを閲覧したい場合は下記QRコードを参照してください
Android: iOS:
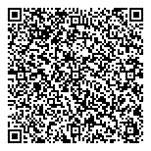
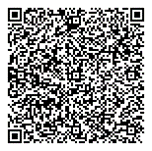
Android: iOS:
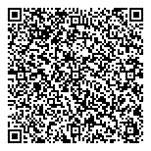
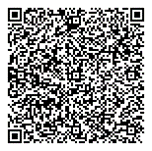
5 .メールボックスの言語表記を変更したい
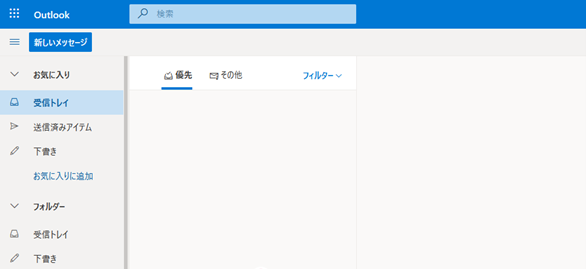
(1) 画面右上の歯車のマークをクリックして「Outlookのすべての設定を表示」をクリック
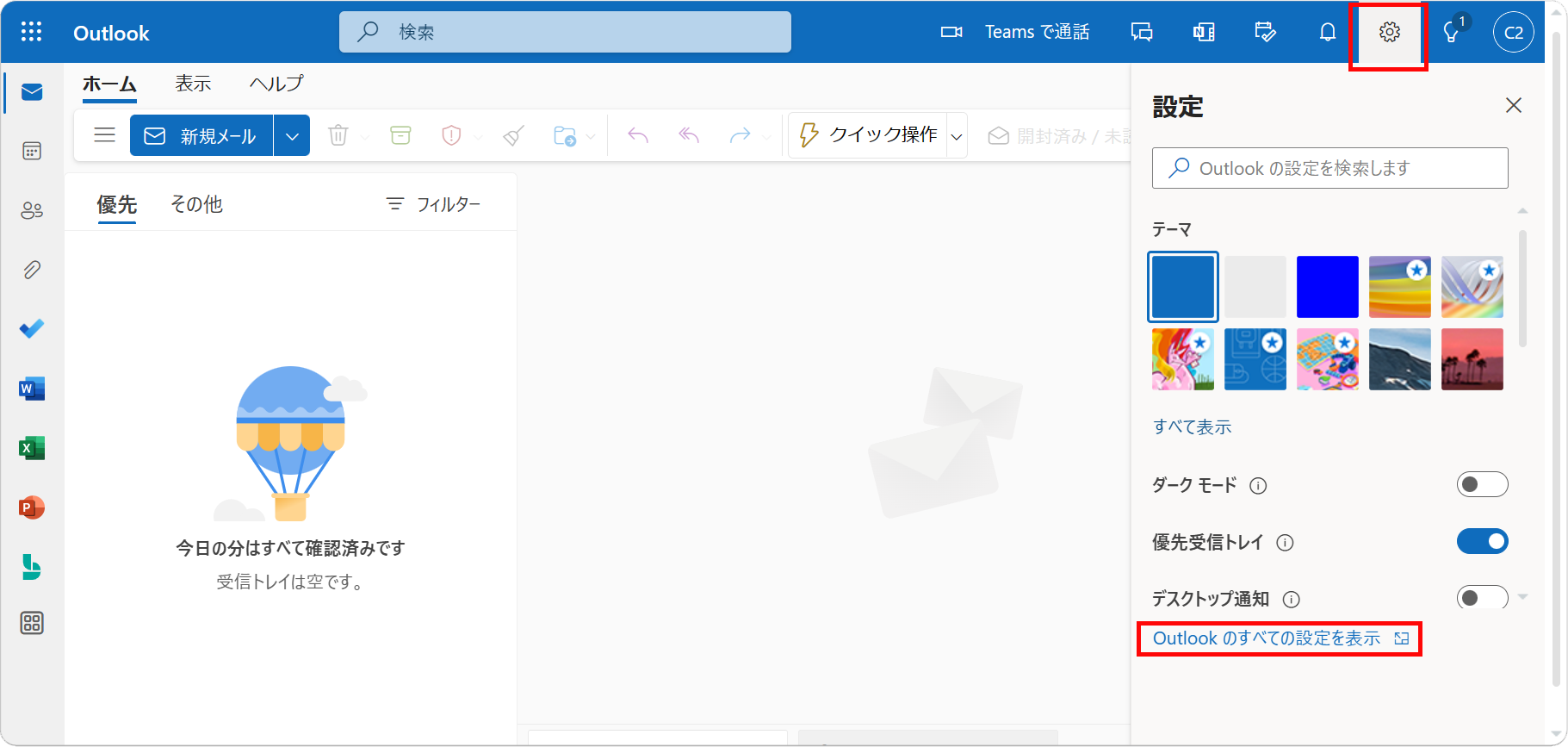
(2) 開いた設定から、全般 を選択
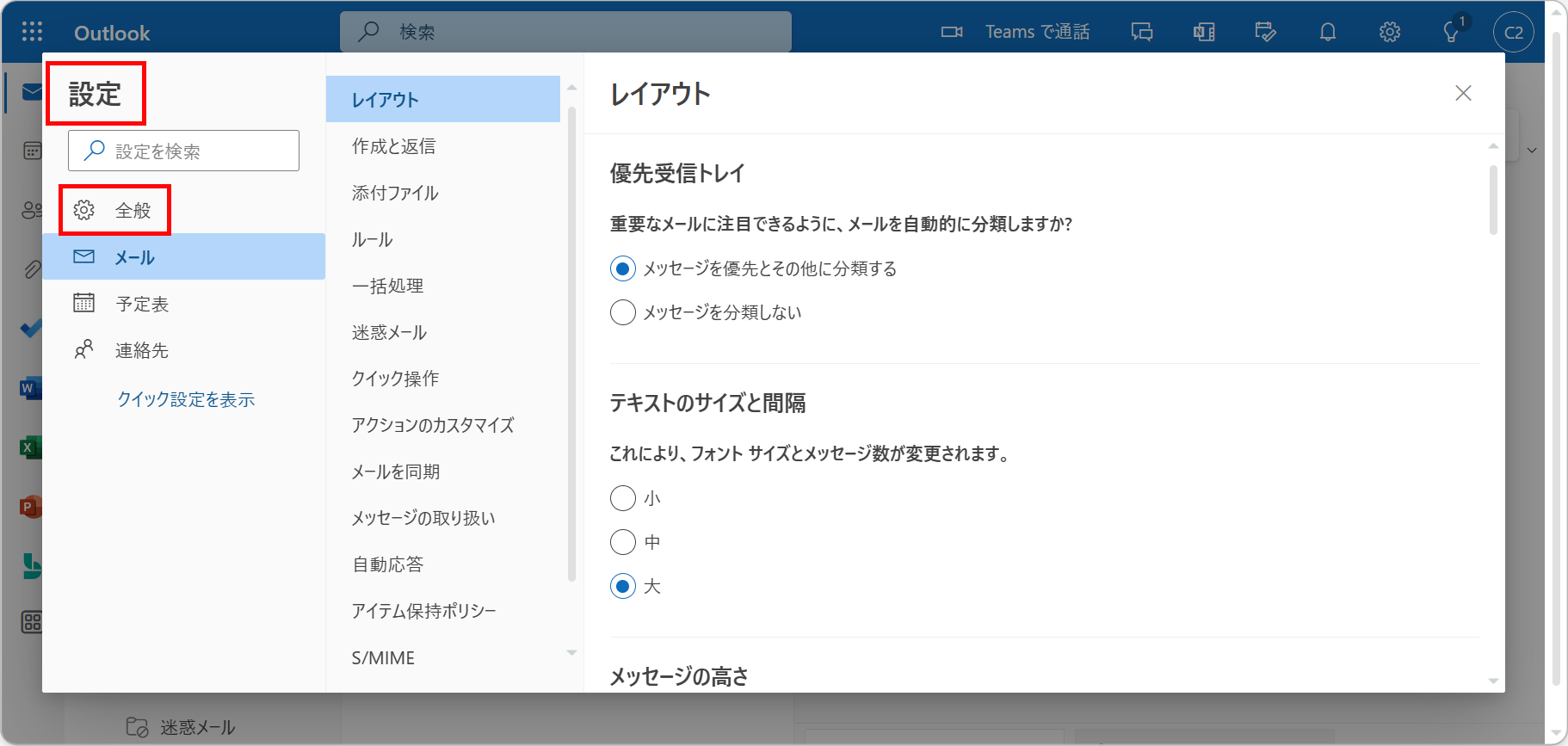
(3) 全般から、「言語とタイムゾーン」を開き、言語を修正し、
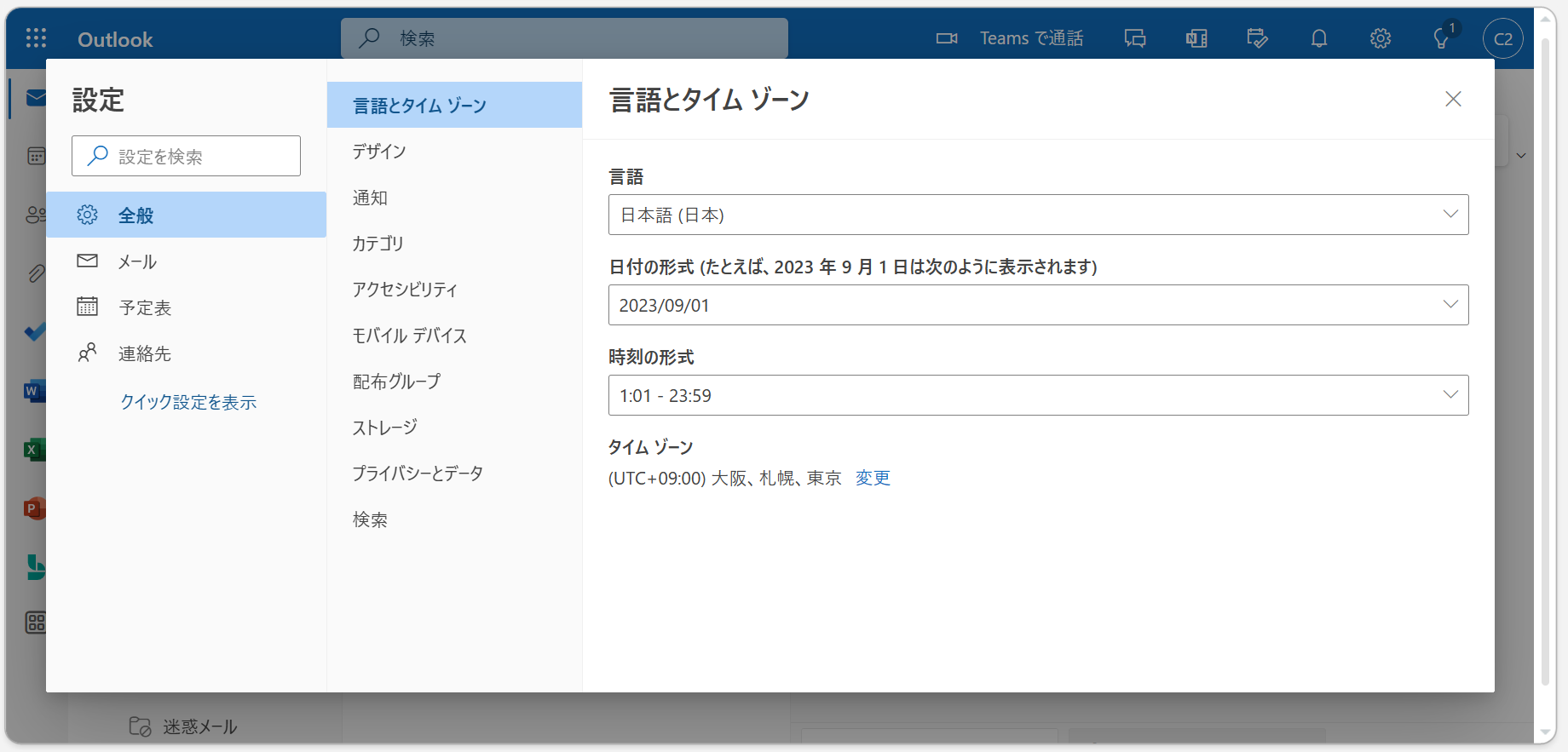
(4) 保存をクリック
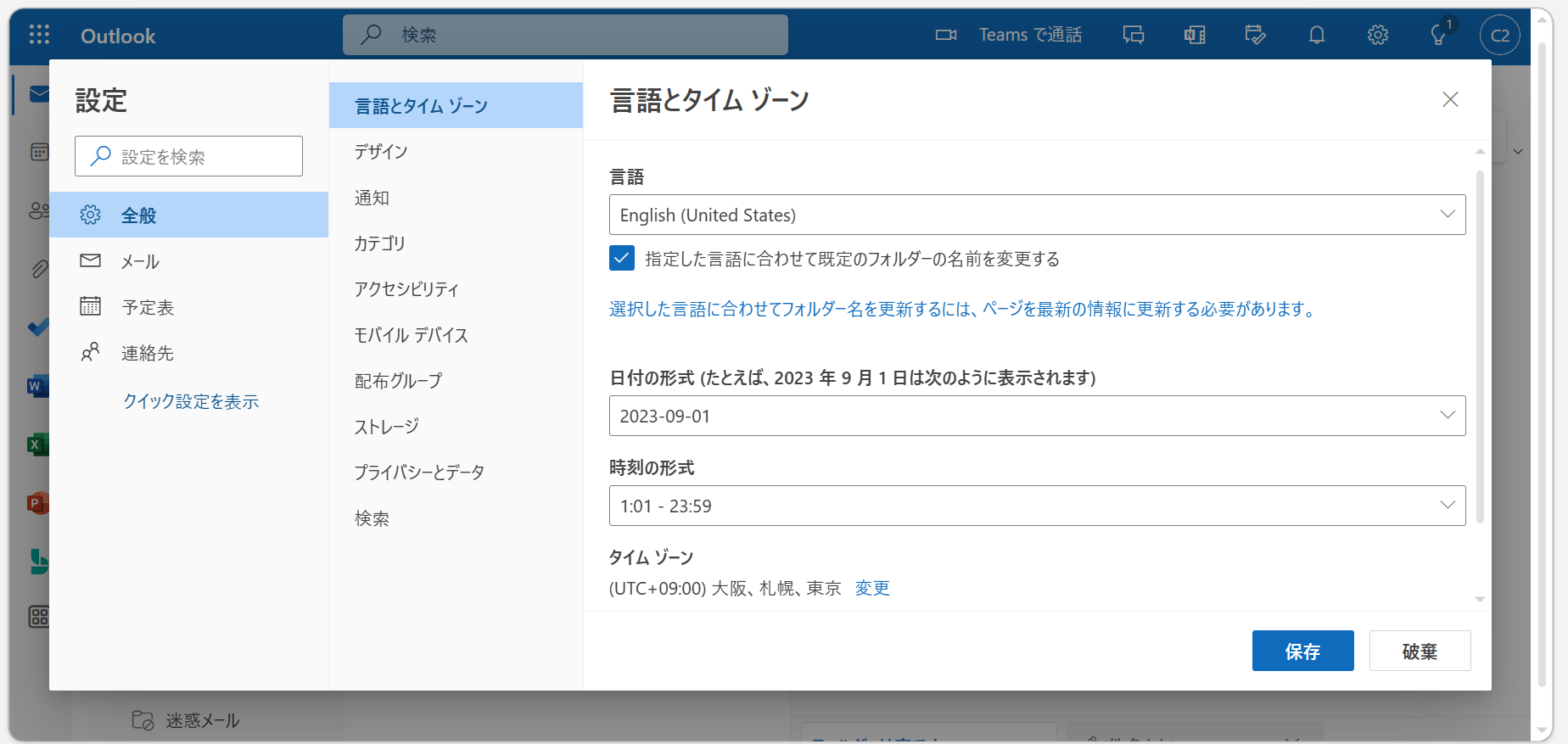
6 .メールの表示方法の変更
メールの閲覧画面の表記が「スレッド」表示の場合、関連メールが1つに纏められてしまい管理しづらいことがあります。その場合は従来の新着順の「メッセージ」表示に変更して下さい。
(1) 「表示」を押して、出てくる「ビューの設定」ボタンを押す
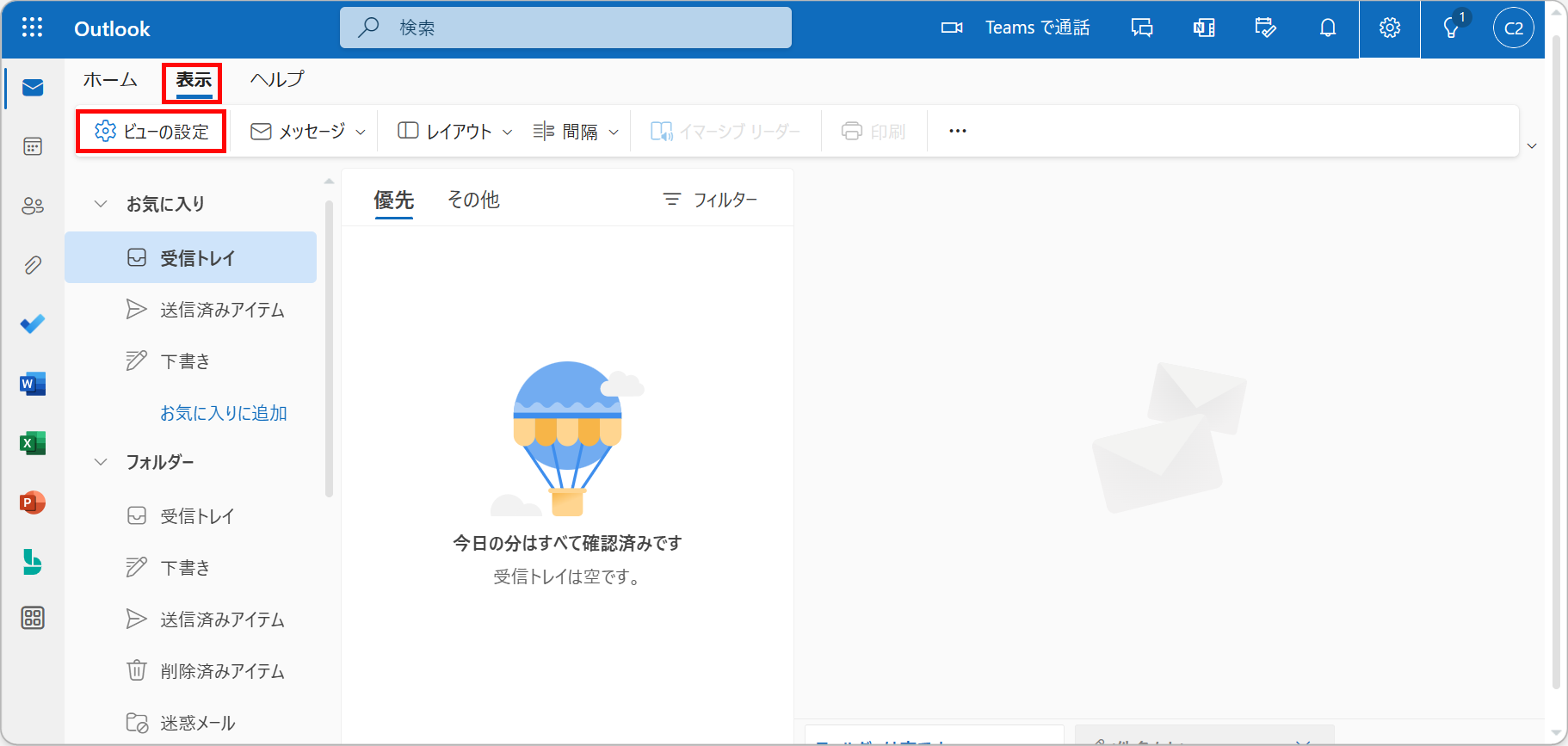
(2) メール > レイアウトから、メッセージをまとめ表示を「メールを個別のメッセージとして表示」に設定

(1) 「表示」を押して、出てくる「ビューの設定」ボタンを押す
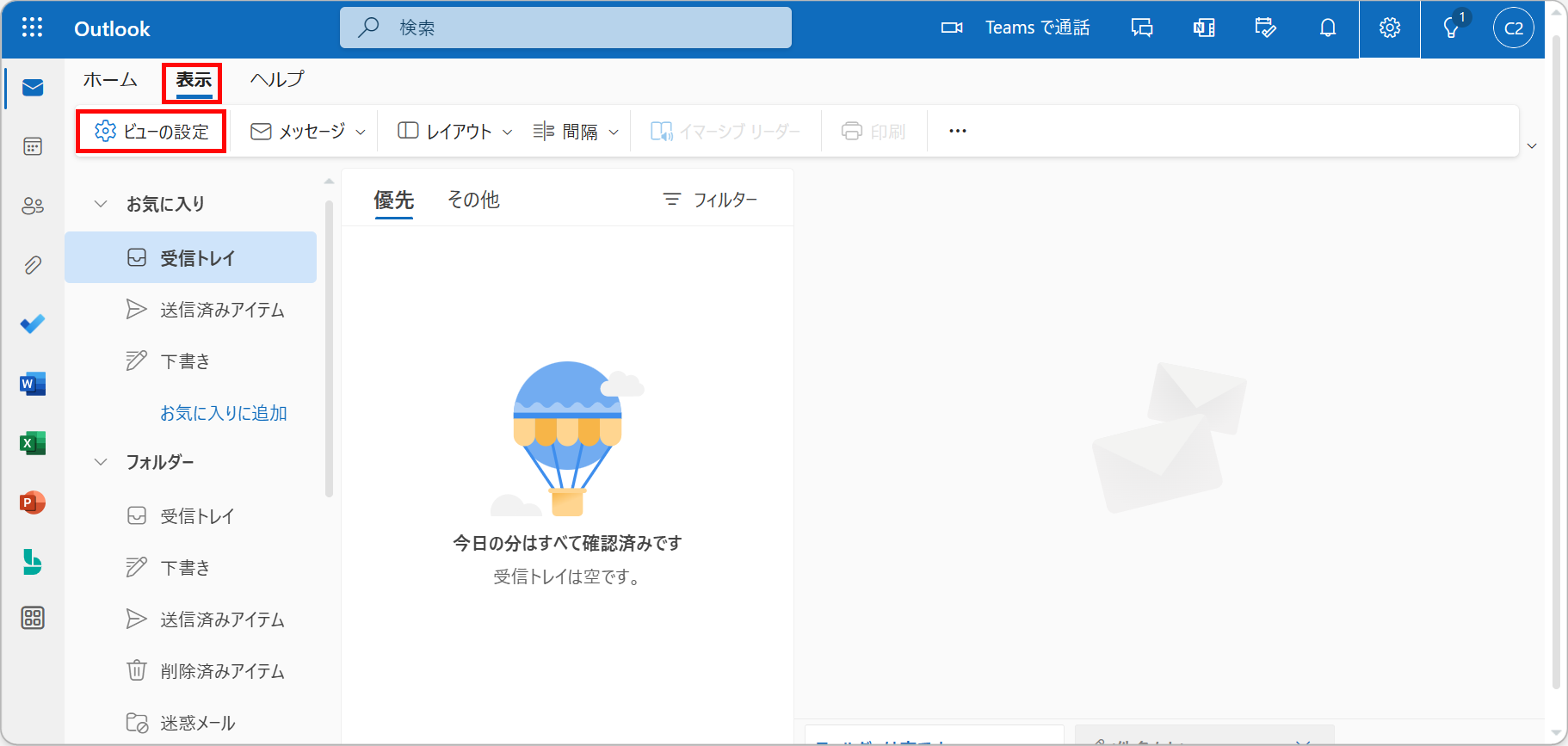
(2) メール > レイアウトから、メッセージをまとめ表示を「メールを個別のメッセージとして表示」に設定

7 .Microsoft365インストール手順書
注意1:Microsoft365メールの使用にはこの作業は必要ありません。
個人のパソコンに最新版のOffice製品をインストールしたい場合にご利用下さい。
注意2:以下の作業を始める前に必ずMicrosoft関連のソフト上での作業は終了して、画面を閉じて下さい。
注意3:32bit版と64bit版のOffice製品(Office2010等)を競合する事はできません。後のインストール作業に支障が生じた
り、アプリケーションが利用できなくなる恐れがあります。
(1) ブラウザ(Edge、Google Chrome、FireFox 等)を起動して、
https://login.microsoftonline.com/ を検索します
以下のページにジャンプしますのでサインインして下さい。


上記の枠で囲んだところへ、
大学から配布されたメールアドレス(■■■■■■■.▲▲@sist.ac.jp)を入力、
次へ進んで配布されたパスワードを入力して「サインイン」をクリックします。
(2) サインインするとメニュー画面が表示されます。
画面右上にある「Officeアプリをインストールする」をクリックして、
その中にある「Microsoft365 Apps」を選択して下さい。
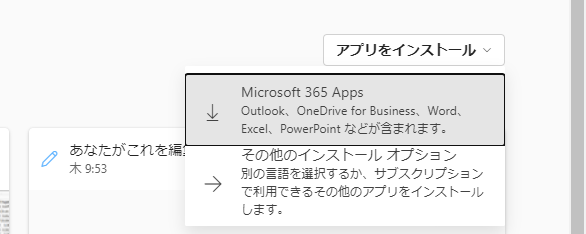
セットアップ用のファイルがダウンロードされます。
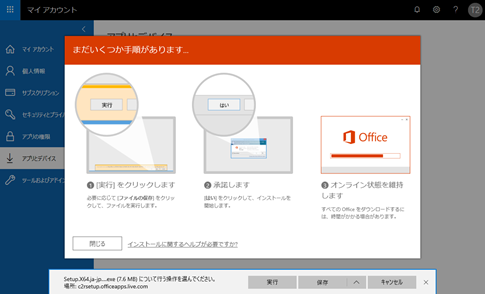
ファイルを実行すると「次のプログラムにこのコンピューターへの変更を許可しますか?」と表示される場合は、「はい」を選んでクリックします。
画面が切り替わり、Officeのインストールが始まります。
インストール時間はPCによりますが、だいたい5分~15分くらいかかります。

以上でインストール終了です。
個人のパソコンに最新版のOffice製品をインストールしたい場合にご利用下さい。
注意2:以下の作業を始める前に必ずMicrosoft関連のソフト上での作業は終了して、画面を閉じて下さい。
注意3:32bit版と64bit版のOffice製品(Office2010等)を競合する事はできません。後のインストール作業に支障が生じた
り、アプリケーションが利用できなくなる恐れがあります。
(1) ブラウザ(Edge、Google Chrome、FireFox 等)を起動して、
https://login.microsoftonline.com/ を検索します
以下のページにジャンプしますのでサインインして下さい。


上記の枠で囲んだところへ、
大学から配布されたメールアドレス(■■■■■■■.▲▲@sist.ac.jp)を入力、
次へ進んで配布されたパスワードを入力して「サインイン」をクリックします。
(2) サインインするとメニュー画面が表示されます。
画面右上にある「Officeアプリをインストールする」をクリックして、
その中にある「Microsoft365 Apps」を選択して下さい。
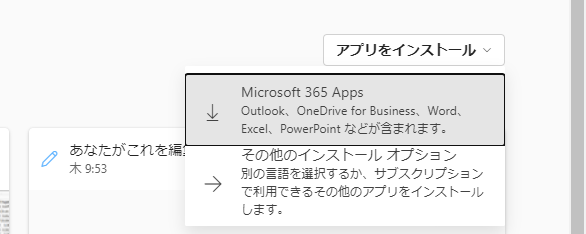
セットアップ用のファイルがダウンロードされます。
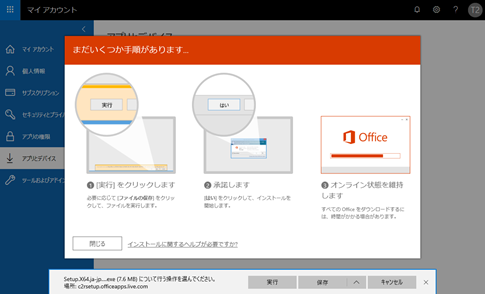
ファイルを実行すると「次のプログラムにこのコンピューターへの変更を許可しますか?」と表示される場合は、「はい」を選んでクリックします。
画面が切り替わり、Officeのインストールが始まります。
インストール時間はPCによりますが、だいたい5分~15分くらいかかります。

以上でインストール終了です。
よくある問い合わせ
◇Q:Microsoft365アカウントを忘れてしまいました。どうすれば良いでしょうか?
A:情報教育研究センターまで学生証を持参の上お越しください。本人と確認出来次第アカウントを再発行します。
◇Q:大学卒業後もMicrosoft365は利用できますか?
A:大学卒業後はメールのみご利用頂けます。OneDriveやパソコンにインストールされているOffice製品については利用できなくなりますのでご注意下さい。
◇Q:スマートフォンでMicrosoft365のメールを利用することはできますか?
A:はい、利用可能です。メール設定の「Exchange」へMicrosoft365アカウントを登録するか。ストアから無料のOutlookをインストールして下さい。
A:情報教育研究センターまで学生証を持参の上お越しください。本人と確認出来次第アカウントを再発行します。
◇Q:大学卒業後もMicrosoft365は利用できますか?
A:大学卒業後はメールのみご利用頂けます。OneDriveやパソコンにインストールされているOffice製品については利用できなくなりますのでご注意下さい。
◇Q:スマートフォンでMicrosoft365のメールを利用することはできますか?
A:はい、利用可能です。メール設定の「Exchange」へMicrosoft365アカウントを登録するか。ストアから無料のOutlookをインストールして下さい。
