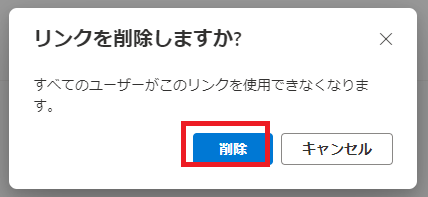【重要】Streamの変更について
【重要】Streamの変更について
2025/01/28
学生
教員
ゲスト
Streamの変更について
Microsoftのアプリケーションの1つである、Stream(クラシック)が終了することになりました。
後続としてStream(on SharePoint)が用意されておりますが、Stream (クラシック)とStream (on SharePoint)は、仕組みが異なり、ファイル等の連携はできません。
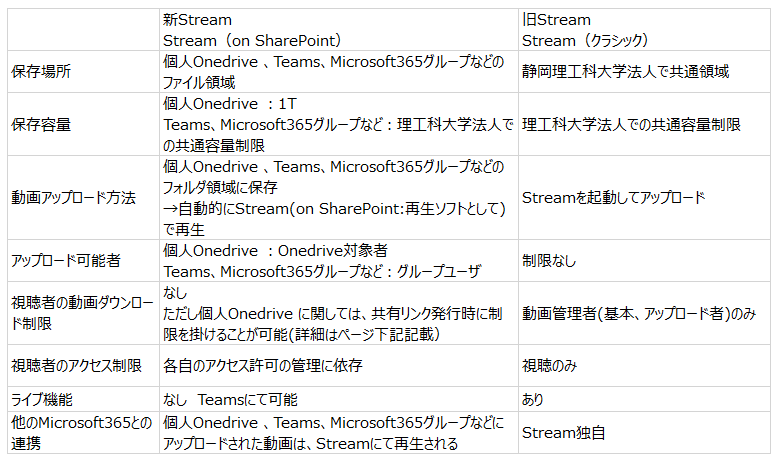
※新Streamでは、チャネルの作成、ハッシュタグ検索はできません
移行スケジュール
2023年5月15日 – Stream(クラシック)に新しいビデオをアップロードできなくなります。
2023年10月15日 – Stream(クラシック)にアクセスできなくなります。
参照:Stream (クラシック) の廃止に関する最新情報
後続としてStream(on SharePoint)が用意されておりますが、Stream (クラシック)とStream (on SharePoint)は、仕組みが異なり、ファイル等の連携はできません。
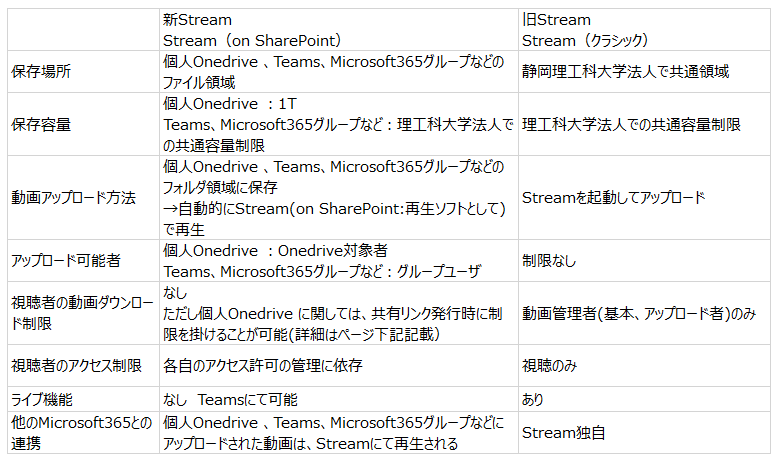
※新Streamでは、チャネルの作成、ハッシュタグ検索はできません
移行スケジュール
2023年5月15日 – Stream(クラシック)に新しいビデオをアップロードできなくなります。
2023年10月15日 – Stream(クラシック)にアクセスできなくなります。
参照:Stream (クラシック) の廃止に関する最新情報
Stream(クラシック)アップロード動画のバックアップ
1.Stream(クラシック)へアクセス
2.マイコンテンツ->ビデオ にStream(クラシック)にアップロードした動画が表示されます。
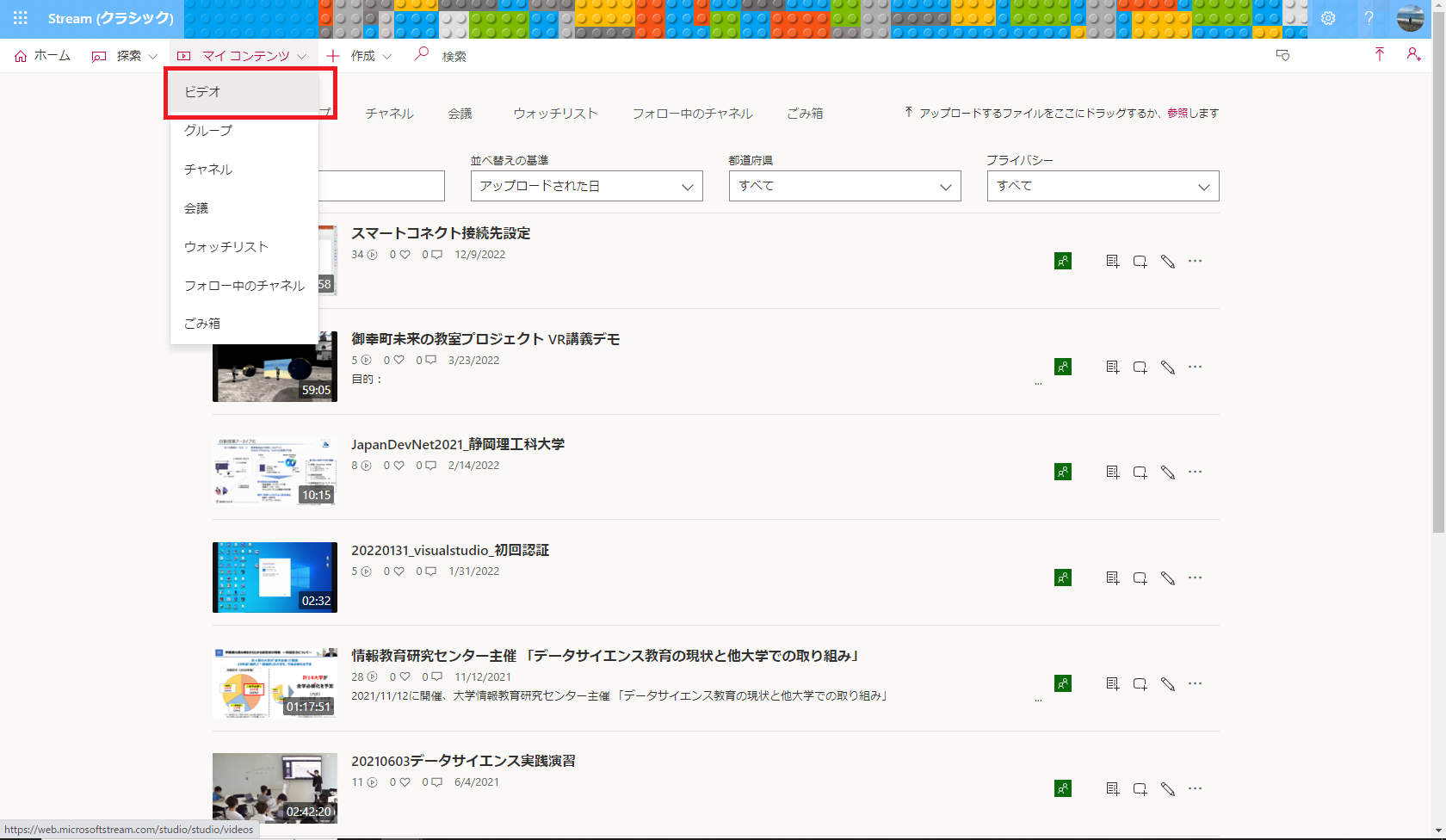
3.ダウンロードしたい動画の右にある[…]より、[ビデオのダウンロード]をクリックすると、動画がダウンロードされます
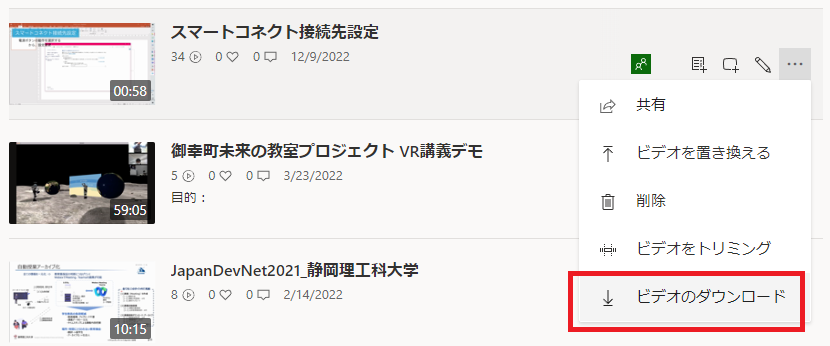
もし所有者のいない動画をダウンロードしたい場合には、情報教育研究センターまでご連絡ください。
ダウンロードした動画を個人のOnedrive にアップロードする方法は、OneDriveの機能紹介を参考にしてください。
2.マイコンテンツ->ビデオ にStream(クラシック)にアップロードした動画が表示されます。
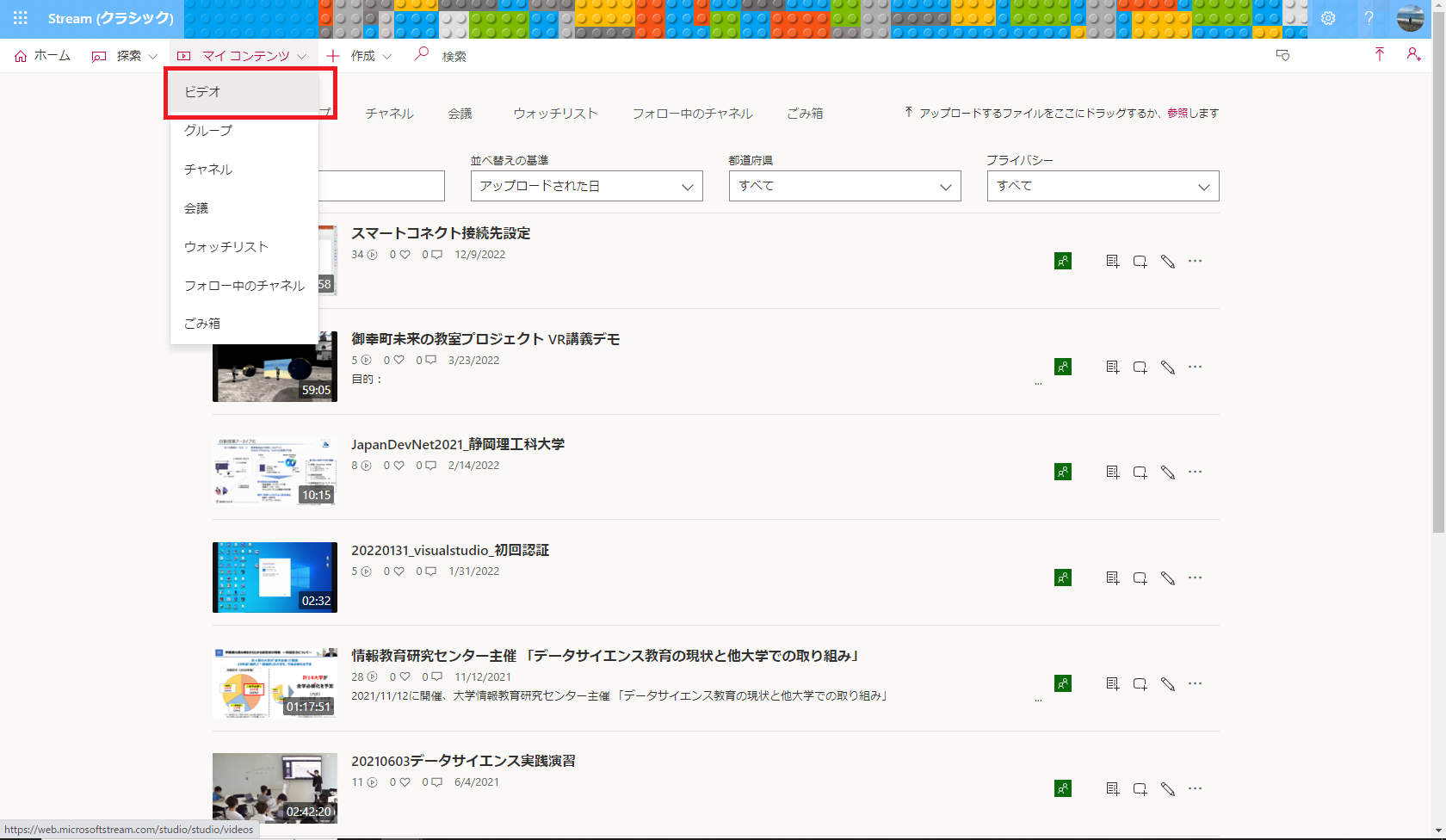
3.ダウンロードしたい動画の右にある[…]より、[ビデオのダウンロード]をクリックすると、動画がダウンロードされます
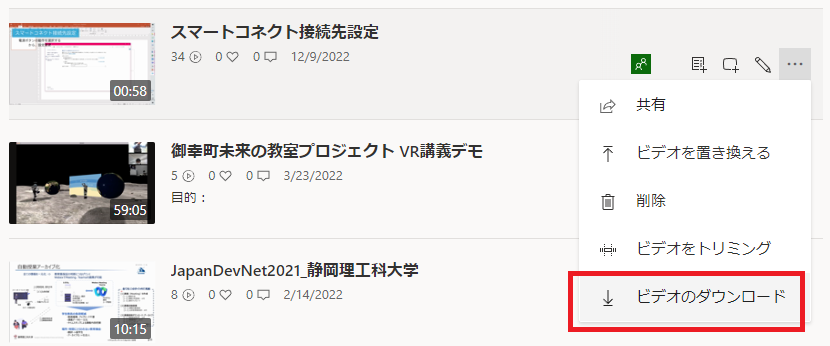
もし所有者のいない動画をダウンロードしたい場合には、情報教育研究センターまでご連絡ください。
ダウンロードした動画を個人のOnedrive にアップロードする方法は、OneDriveの機能紹介を参考にしてください。
2023年度以降の遠隔講義動画アップロード
アップロード方法
1.個人のOnedrive にアクセス
2.必要に応じて動画をアップロードするためのフォルダを作成
※わかりやすさのために作成しております。必須ではありません。


フォルダ内に移動

3.動画をアップロード
[アップロード]->[ファイル]より、アップロードする動画を選択
もしくは、
ドラック&ドロップし動画をアップロード

次のように、動画が表示されれば、アップロード完了

動画共有方法については、次項を確認してください
1.個人のOnedrive にアクセス
2.必要に応じて動画をアップロードするためのフォルダを作成
※わかりやすさのために作成しております。必須ではありません。


フォルダ内に移動

3.動画をアップロード
[アップロード]->[ファイル]より、アップロードする動画を選択
もしくは、
ドラック&ドロップし動画をアップロード

次のように、動画が表示されれば、アップロード完了

動画共有方法については、次項を確認してください
2023年度以降の遠隔講義動画共有方法
共有方法(共有リンク発行)
学生や共同授業担当者に動画を共有する方法について記載します。
1.共有したい動画より[…]をクリックし、[共有]を選択
※動画情報上にカーソルを持っていくと、[…]が表示されます
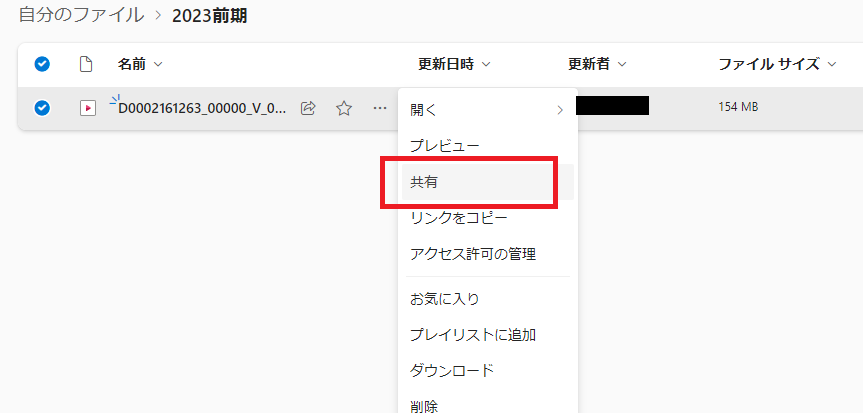
2.共有に関する詳細設定を行う
初期設定のままではだれでも(理工科大学ユーザ以外でも)閲覧編集可能となっています。
学生に動画を共有する場合は、
・理工科大学のユーザに
・編集不可
・ダウンロード不可 の設定にする必要があります。
右上歯車マークを選択

下記の項目を変更

3.リンクのコピーよりURLをコピー
このリンクを学生に共有してください。
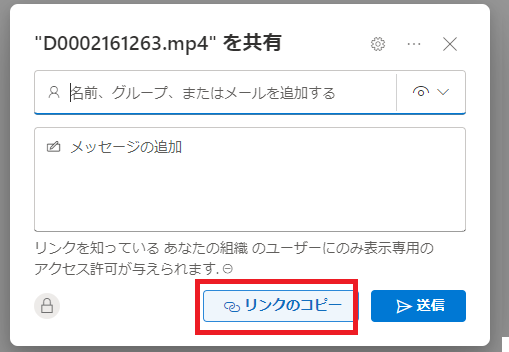
注意:Onedrive内で動画の場所を移動させてしまうと共有リンクが無効となってしまいます。
学生にリンクを共有した後は、動画の保存場所は変更しないでください
学生や共同授業担当者に動画を共有する方法について記載します。
1.共有したい動画より[…]をクリックし、[共有]を選択
※動画情報上にカーソルを持っていくと、[…]が表示されます
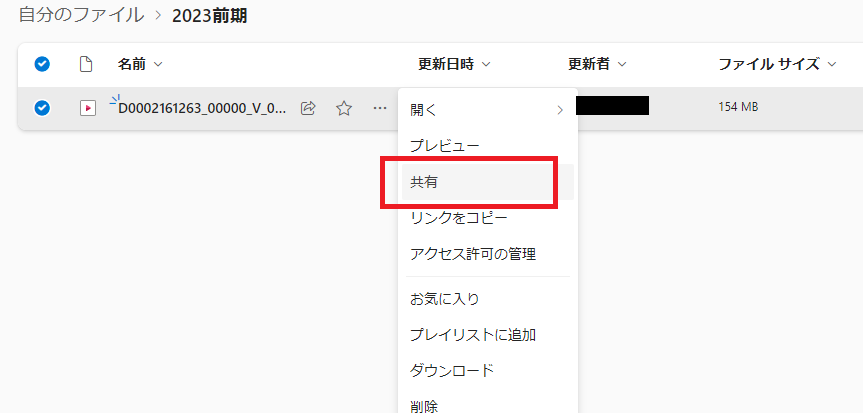
2.共有に関する詳細設定を行う
初期設定のままではだれでも(理工科大学ユーザ以外でも)閲覧編集可能となっています。
学生に動画を共有する場合は、
・理工科大学のユーザに
・編集不可
・ダウンロード不可 の設定にする必要があります。
右上歯車マークを選択

下記の項目を変更

3.リンクのコピーよりURLをコピー
このリンクを学生に共有してください。
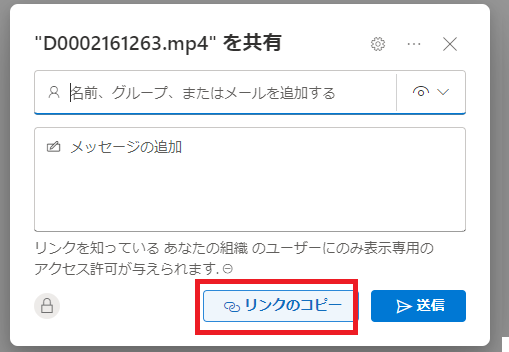
注意:Onedrive内で動画の場所を移動させてしまうと共有リンクが無効となってしまいます。
学生にリンクを共有した後は、動画の保存場所は変更しないでください
2023年度以降の講義期間終了後の共有リンク無効化対応
講義期間終了後:共有リンク無効化対応
講義終了後、動画を閲覧不可とするために共有リンクを無効化する必要があります。
方法として2つの方法を示します。
方法1:動画を削除
学生に共有していた動画を削除することで、共有リンクが無効化されます。
※来年度以降のために動画を保存しておく必要がある場合には、別フォルダやPC内などにバックアップしてください。
1.動画より[…]をクリックし、[削除]を選択
削除しますか?では[削除する]を選択

方法2:共有リンクの無効化処理
動画はそのままに、共有リンクを無効化する方法です。
1.動画より[…]をクリックし、[アクセス許可の管理]を選択
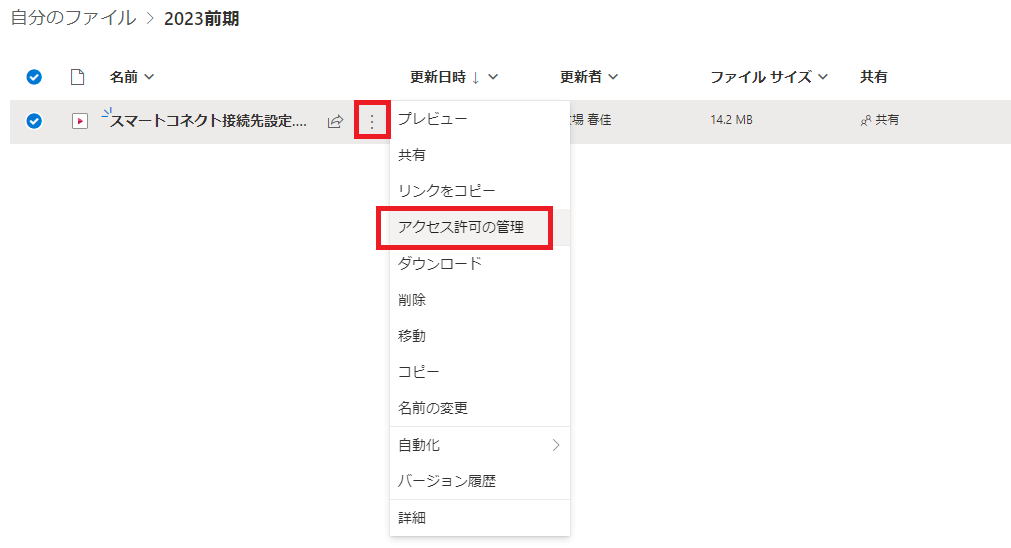
2.アクセス許可を付与する設定タブ内の[リンク]より、対象リンクの削除[ゴミ箱マーク]をクリック

リンクを削除の確認では[リンクの削除]をクリックする
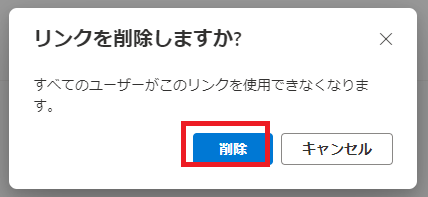
講義終了後、動画を閲覧不可とするために共有リンクを無効化する必要があります。
方法として2つの方法を示します。
方法1:動画を削除
学生に共有していた動画を削除することで、共有リンクが無効化されます。
※来年度以降のために動画を保存しておく必要がある場合には、別フォルダやPC内などにバックアップしてください。
1.動画より[…]をクリックし、[削除]を選択
削除しますか?では[削除する]を選択

方法2:共有リンクの無効化処理
動画はそのままに、共有リンクを無効化する方法です。
1.動画より[…]をクリックし、[アクセス許可の管理]を選択
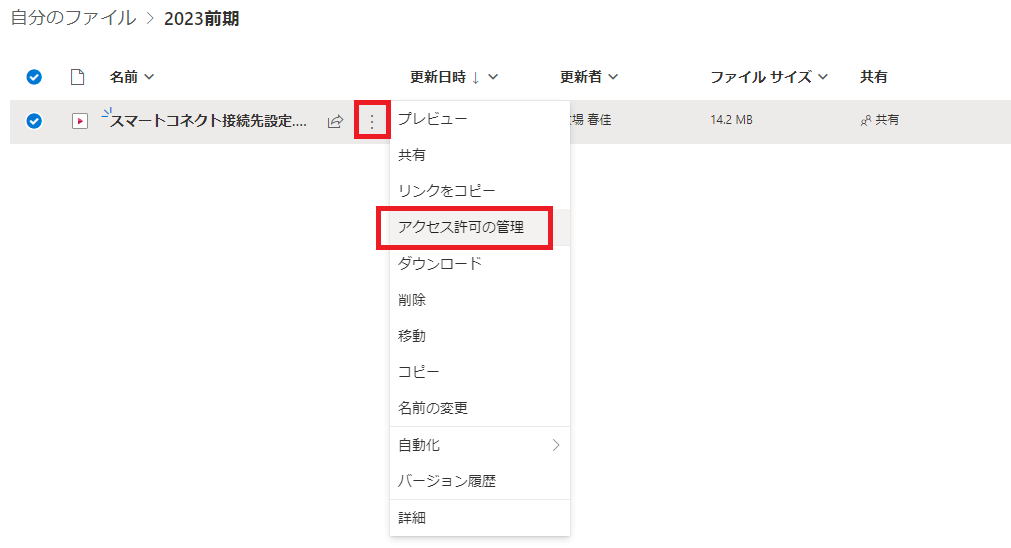
2.アクセス許可を付与する設定タブ内の[リンク]より、対象リンクの削除[ゴミ箱マーク]をクリック

リンクを削除の確認では[リンクの削除]をクリックする