学生プリンタ(複合機)の利用方法(印刷・スキャン)
学生プリンタ(複合機)の利用方法(印刷・スキャン)
2025/03/05
学生
教員
ゲスト
1. 設置場所
複合機(カラー):4台
教育棟5階 情報教育研究センター事務局前 2台
教育棟5階 504-1データサイエンス演習室前 1台
建築棟2階 en202室内 1台
教育棟5階 情報教育研究センター事務局前 2台
教育棟5階 504-1データサイエンス演習室前 1台
建築棟2階 en202室内 1台
2. プリンタの利用ポイント
・ 1年間に利用できる印刷枚数は、カラー150枚、モノクロ400枚です。
・ 枚数は次年度の持ち越しはできません。
※ 両面印刷を行っても消費枚数は変わりません。(両面で2枚)
・ 付与した枚数を全て消費した場合、管理棟の証明書発行機にて追加枚数分を購入できます。
※ 購入は1000円単位で、枚数はモノクロ・カラーを自由に割り当てることができます。
カラー1枚25円、モノクロ1枚5円となります。
※ 購入した分の印刷枚数は、年度を跨いでの利用はできません。ご注意下さい。
・ 枚数は次年度の持ち越しはできません。
※ 両面印刷を行っても消費枚数は変わりません。(両面で2枚)
・ 付与した枚数を全て消費した場合、管理棟の証明書発行機にて追加枚数分を購入できます。
※ 購入は1000円単位で、枚数はモノクロ・カラーを自由に割り当てることができます。
カラー1枚25円、モノクロ1枚5円となります。
※ 購入した分の印刷枚数は、年度を跨いでの利用はできません。ご注意下さい。
3. 複合機を利用した印刷操作手順(ICカード認証)
(1) パソコン側の操作
ア 印刷を行う際のプリンタは「Kyocera TASKalfa 3554」を選択して下さい。
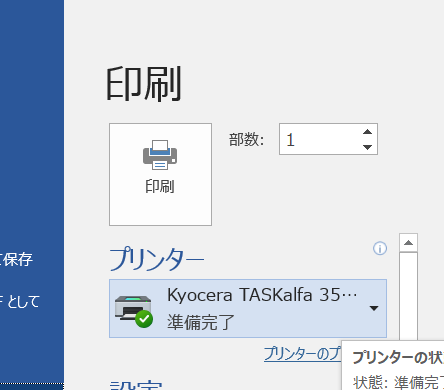
※PCから印刷するものは、ジョブを送信後、複合機側で印刷設定を変更できません。
PCで、プリンタのプロパティなどで設定を確定してから、印刷ジョブを送信ください。
(カラー・モノクロ、両面印刷、サイズ、印刷の向きなど)
(2) 複合機(プリンタ)側の操作
ア 学生プリンタのカードリーダに学生証をかざして認証します。
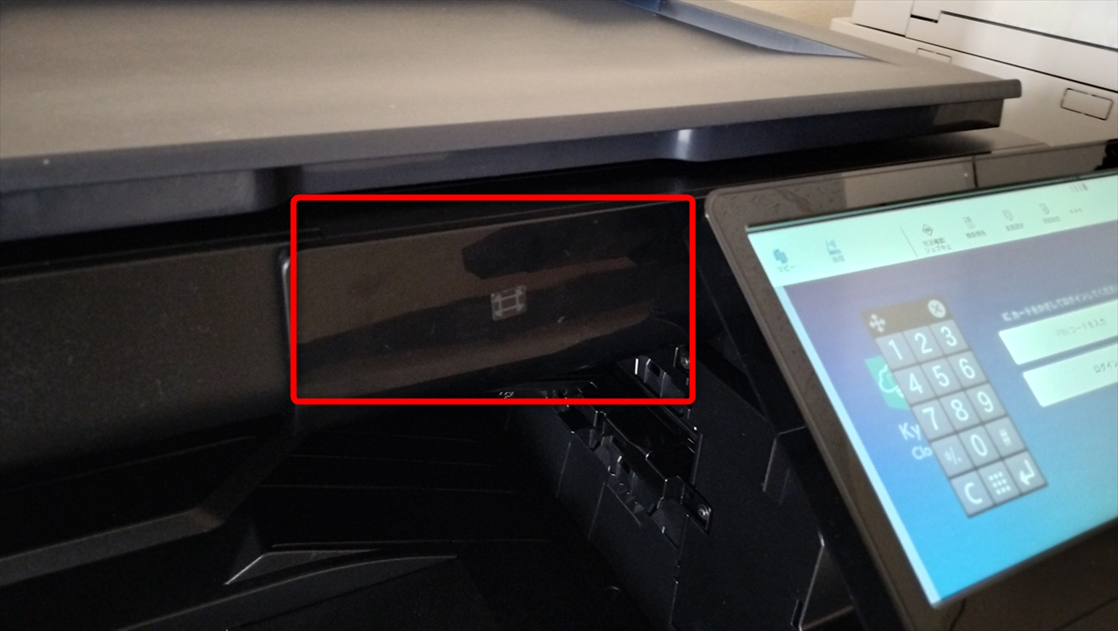
イ Kyocera Cloud Print and Scanのボタンを選択(タップ)します。
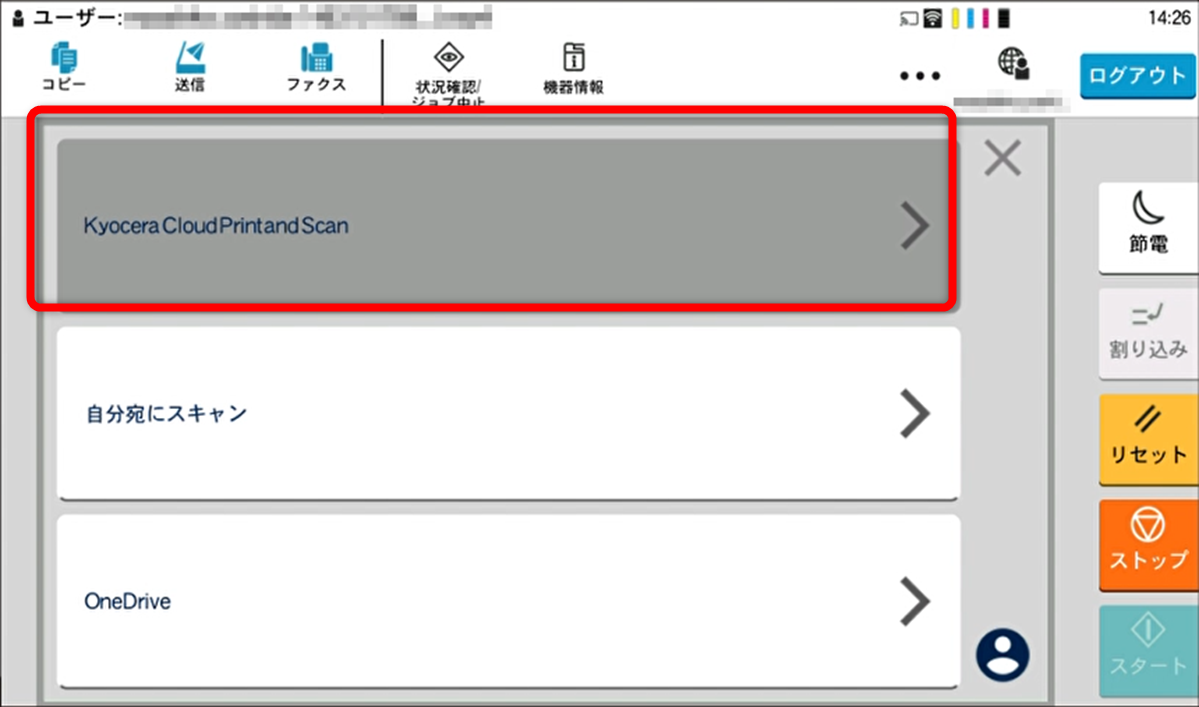
ウ 保留ジョブ一覧が表示されます。
①印刷したいジョブを選択(複数選択可)して、②「印刷アイコン」を押します。
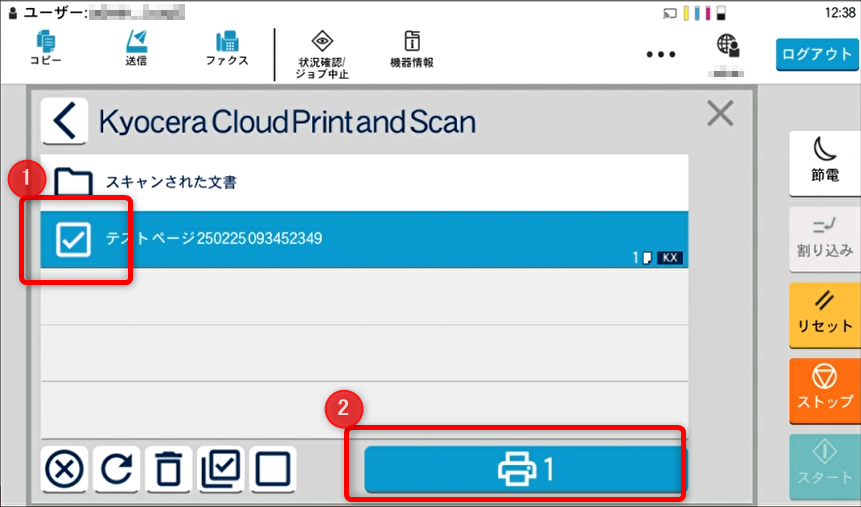
※PCから印刷するものは、ジョブを送信後、複合機側で印刷設定を変更できません。
PCで、プリンタのプロパティなどで設定を確定してから、印刷ジョブを送信ください。
(カラー・モノクロ、両面印刷、サイズ、印刷の向きなど)
エ 「印刷」ボタンを押して印刷を開始します。
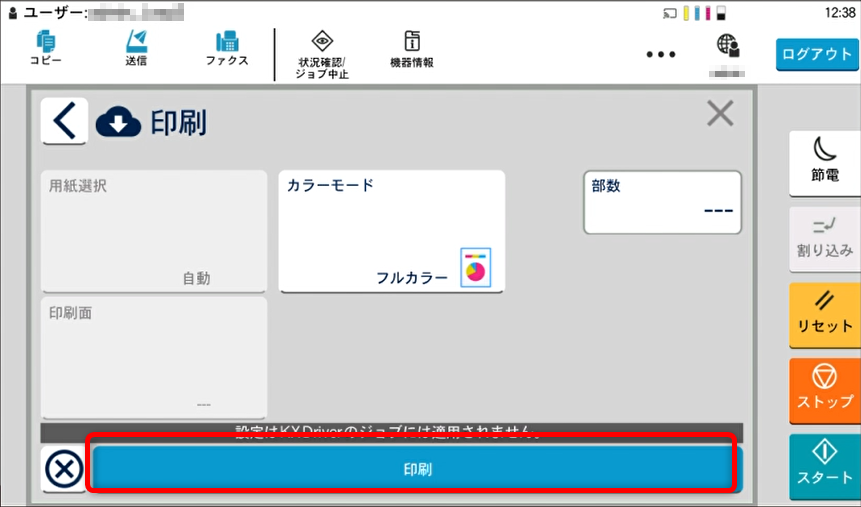
※ ここでカラーモード(モノクロ・カラー)など、設定の変更はできません。
ア 印刷を行う際のプリンタは「Kyocera TASKalfa 3554」を選択して下さい。
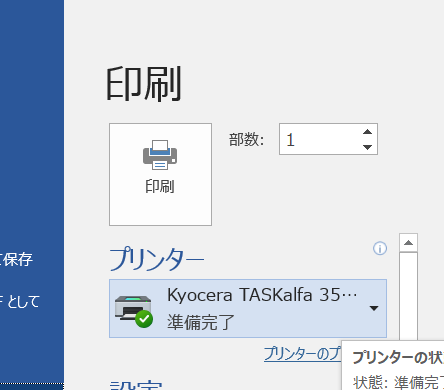
※PCから印刷するものは、ジョブを送信後、複合機側で印刷設定を変更できません。
PCで、プリンタのプロパティなどで設定を確定してから、印刷ジョブを送信ください。
(カラー・モノクロ、両面印刷、サイズ、印刷の向きなど)
(2) 複合機(プリンタ)側の操作
ア 学生プリンタのカードリーダに学生証をかざして認証します。
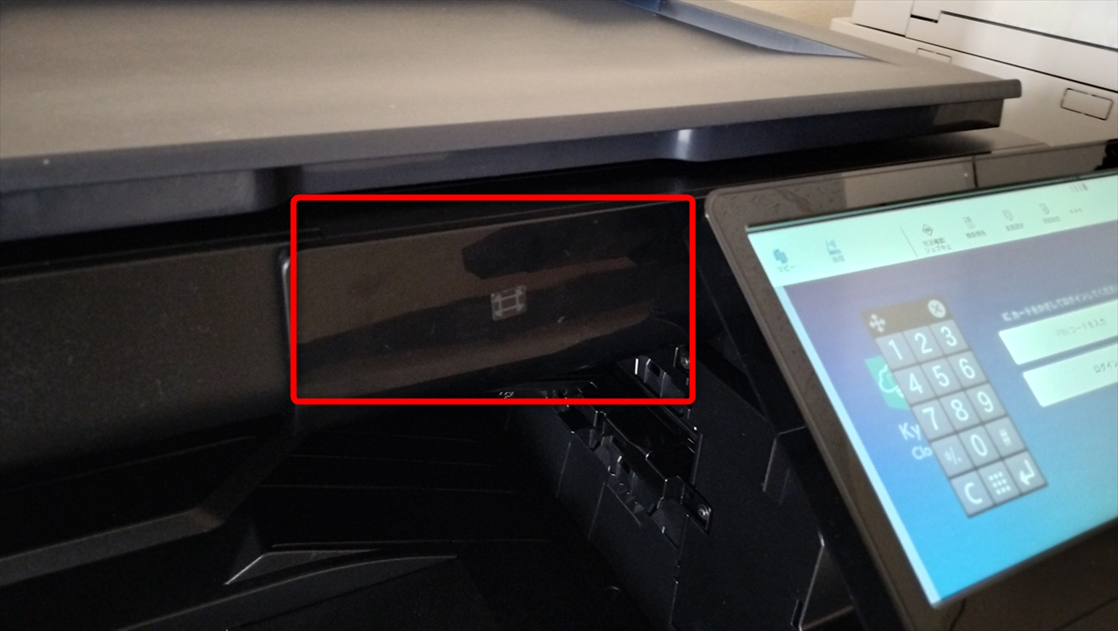
イ Kyocera Cloud Print and Scanのボタンを選択(タップ)します。
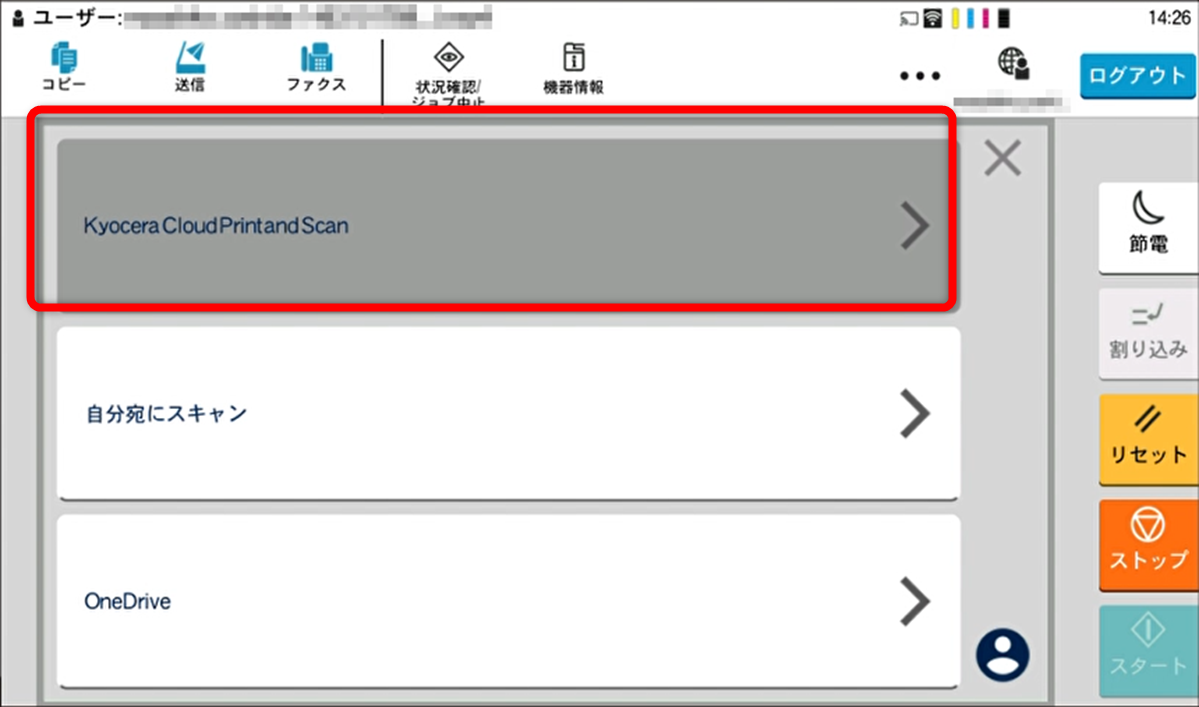
ウ 保留ジョブ一覧が表示されます。
①印刷したいジョブを選択(複数選択可)して、②「印刷アイコン」を押します。
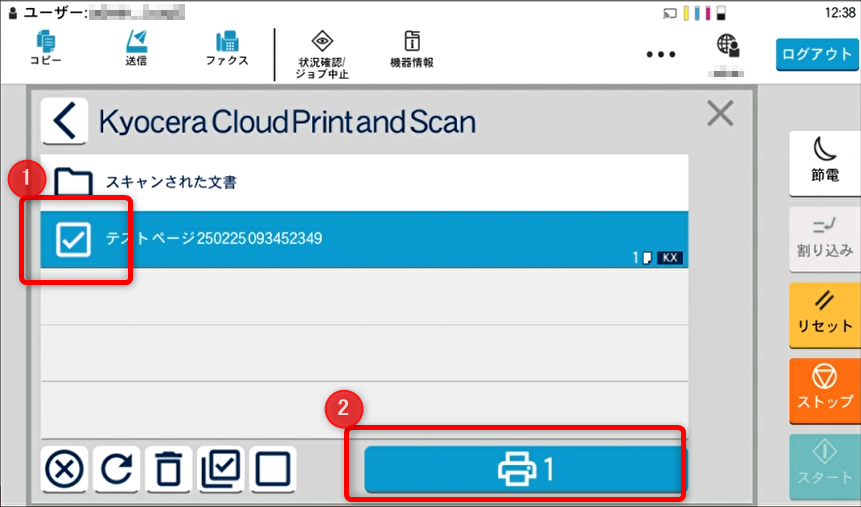
※PCから印刷するものは、ジョブを送信後、複合機側で印刷設定を変更できません。
PCで、プリンタのプロパティなどで設定を確定してから、印刷ジョブを送信ください。
(カラー・モノクロ、両面印刷、サイズ、印刷の向きなど)
エ 「印刷」ボタンを押して印刷を開始します。
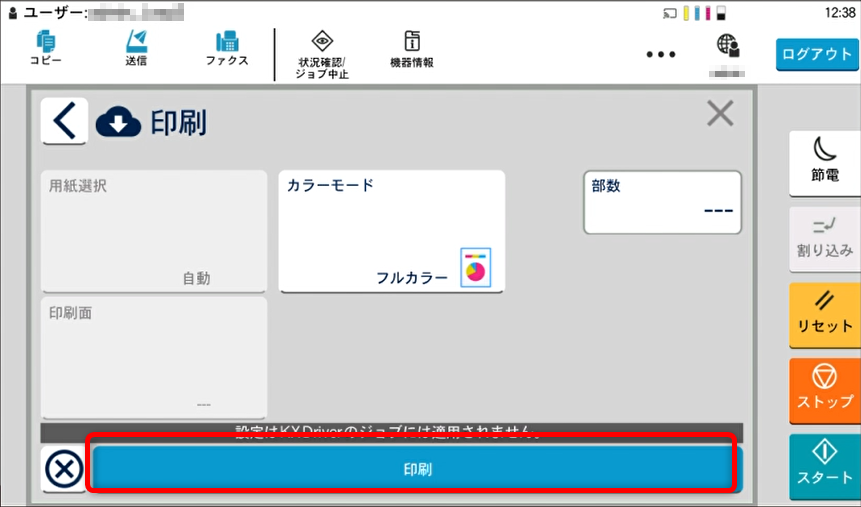
※ ここでカラーモード(モノクロ・カラー)など、設定の変更はできません。
4. USBメモリからの印刷
5 USBメモリからの印刷
複合機はUSBメモリを利用して印刷が行えます。利用できる形式は「PDFファイル」のみです。
「Word・EXCEL・PowerPoint」等の資料を印刷する際は、あらかじめPDFファイルへ変換して、USBメモリへ保存して下さい。用紙サイズがA4、またはA3になっていることを確認してください。Word・EXCEL・PowerPointの書類は、[ファイル]->[エクスポート]->[PDF/XPSドキュメントの作成]からPDFに変換することができます。
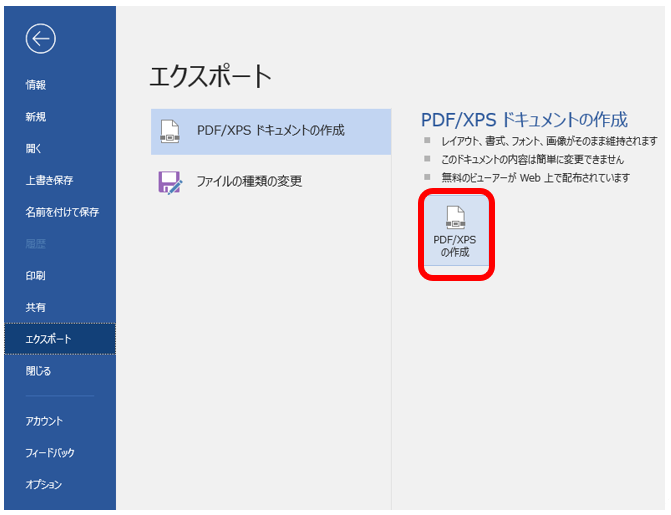
複合機はUSBメモリを利用して印刷が行えます。利用できる形式は「PDFファイル」のみです。
「Word・EXCEL・PowerPoint」等の資料を印刷する際は、あらかじめPDFファイルへ変換して、USBメモリへ保存して下さい。用紙サイズがA4、またはA3になっていることを確認してください。Word・EXCEL・PowerPointの書類は、[ファイル]->[エクスポート]->[PDF/XPSドキュメントの作成]からPDFに変換することができます。
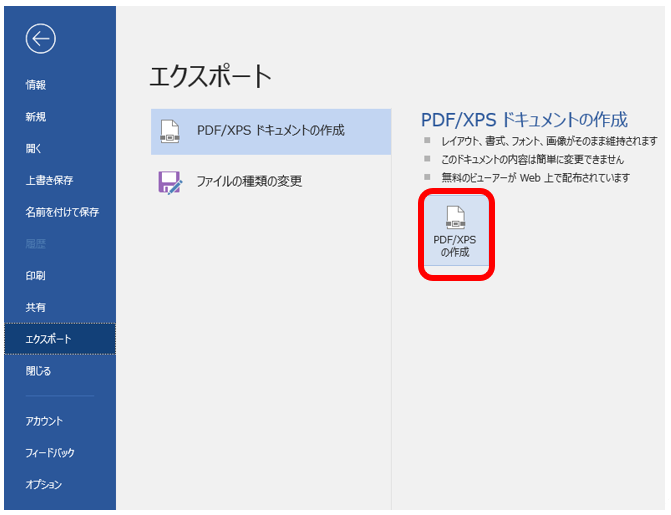
4. スキャン機能(スキャンデータをメールで送信、USBメモリに保存)
学生プリンタ(複合機)を利用して、スキャンデータを取得することができます。
スキャンデータの保存方法として、メールで送信、USBメモリがあります。
※ スキャンする著作物に関する著作権等の権利には十分配慮願います。
※ 紙から紙へのコピーはできません。食堂にあるコピー機を利用してください。
※ 紙から紙へのコピーに類する行為は許可していません。
利用状況に応じて、お声掛け、あるいは使用を一時停止する場合があります。
(1) 自分宛てにスキャン(個人のメールアドレスに送信)
配布された個人のMicrosoft365メールアカウント(@sist.ac.jp)にスキャンデータ、あるいはデータがダウンロードできる場所のリンクが送信されます。
自分宛てにスキャンを選択。 設定を選んで、スキャンボタンを押す。
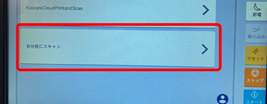
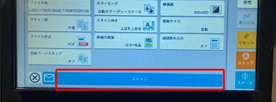
(2) USBメモリ
差し込んだUSBメモリに、直接データを保存します。
USBメモリの挿入口は、複合機の右側面、手前にあります。USBメモリを挿し、
最初の画面で右上にある×ボタン押す。 USBドライブを選択する。
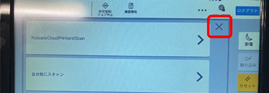
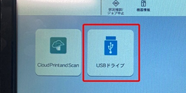
画面左上の文書保存のボタンを押す。 スタートボタンで、スキャンを開始。
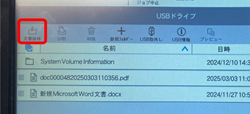

スキャンデータの保存方法として、メールで送信、USBメモリがあります。
※ スキャンする著作物に関する著作権等の権利には十分配慮願います。
※ 紙から紙へのコピーはできません。食堂にあるコピー機を利用してください。
※ 紙から紙へのコピーに類する行為は許可していません。
利用状況に応じて、お声掛け、あるいは使用を一時停止する場合があります。
(1) 自分宛てにスキャン(個人のメールアドレスに送信)
配布された個人のMicrosoft365メールアカウント(@sist.ac.jp)にスキャンデータ、あるいはデータがダウンロードできる場所のリンクが送信されます。
自分宛てにスキャンを選択。 設定を選んで、スキャンボタンを押す。
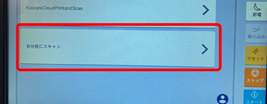
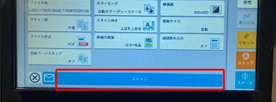
(2) USBメモリ
差し込んだUSBメモリに、直接データを保存します。
USBメモリの挿入口は、複合機の右側面、手前にあります。USBメモリを挿し、
最初の画面で右上にある×ボタン押す。 USBドライブを選択する。
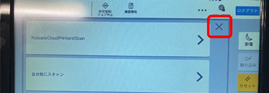
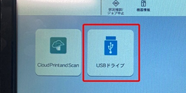
画面左上の文書保存のボタンを押す。 スタートボタンで、スキャンを開始。
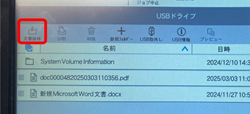

よくある質問
◇Q:プリントアウトするにはどのようにしたらいいですか?
A:学内ネットワークに接続していれば、印刷することができます。
◇Q:カラープリンタは使えますか?
A:全てのプリンタ(複合機)がカラー印刷に対応しています。
◇Q:プリンタで両面印刷は行えますか?
A:全てのプリンタ(複合機)は両面印刷に対応しています。
◇Q:プリンタ用紙は何が使えますか?また、個人で持ち込むことはできますか?
A:A4サイズとA3サイズが使用できます。
持込んだ用紙での印刷(手差し)は紙詰まりの恐れがあるため許可していません。
◇Q:印刷制限等はあるのですか?
A:何も操作せず、連続で5分を越える印刷物を印刷する場合、停止します。
◇Q:プリンタのトナーが無くなりました。どうすれば良いでしょうか?
A:教育棟5階のプリンタおよび建築棟PC室のプリンタについては情報教育研究センターまでご連絡下さい。
