ネットワーク情報の削除方法
ネットワーク情報の削除方法
2023/06/13
学生
教員
ゲスト
ネットワークにつながらないときの対処法
ネットワークにつながらない場合は、ネットワーク情報を一度削除し、再度認証を行ってください。
※ネットワークにはつながる場合は、この限りではありません
※ネットワークにはつながる場合は、この限りではありません
Windows PCの場合
1.ネットワーク情報を削除します。
接続したいSSIDを選択し、右クリックより「削除」を選択します。
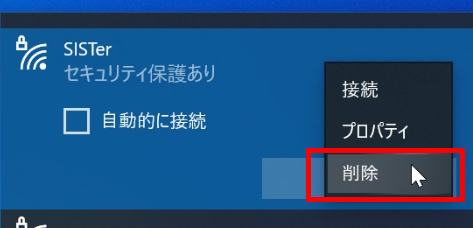
2.再度接続したいSSIDを選択し、通常通り「ユーザ名・パスワード」を入力し、「OK」を選択します。
接続を続けますか?には「接続」を選択することで、ネットワークに接続できます。
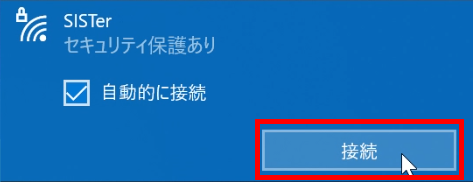
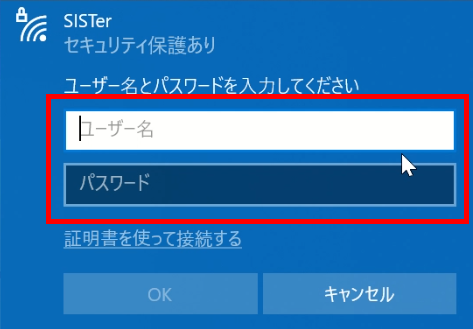
「接続を続けますか?」と表示されたら「接続」を選択すると、ネットワークに接続できます。
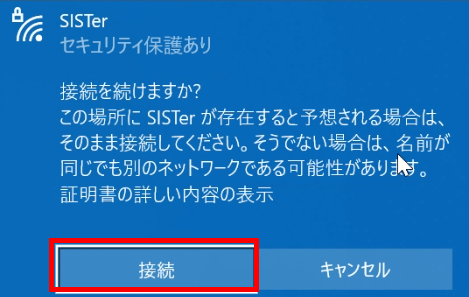
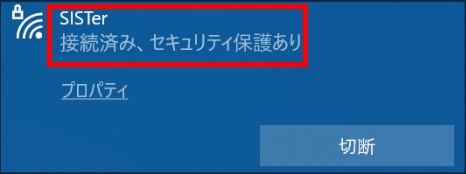
以上になります。
接続したいSSIDを選択し、右クリックより「削除」を選択します。
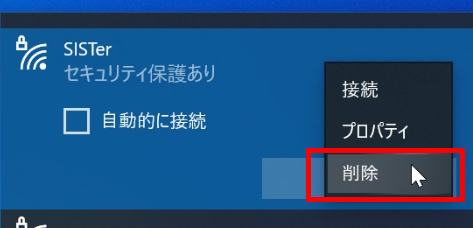
2.再度接続したいSSIDを選択し、通常通り「ユーザ名・パスワード」を入力し、「OK」を選択します。
接続を続けますか?には「接続」を選択することで、ネットワークに接続できます。
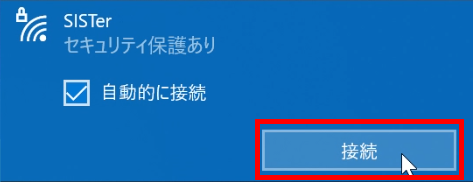
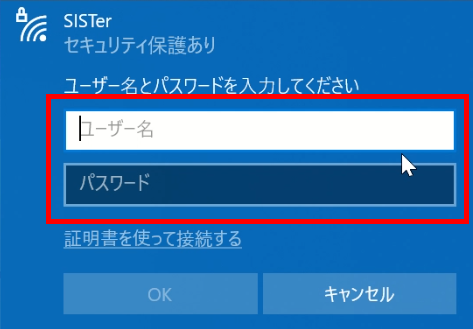
「接続を続けますか?」と表示されたら「接続」を選択すると、ネットワークに接続できます。
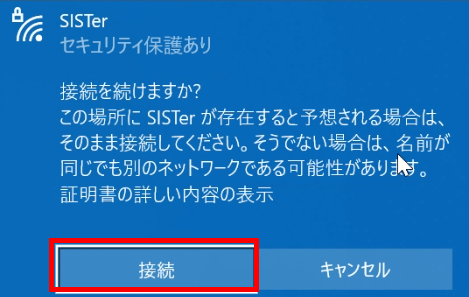
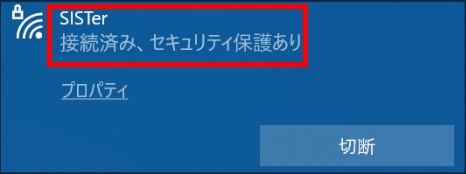
以上になります。
Mac PCの場合
※ 画面はmacOS Venturaになりますが、他のバージョンでも流れは同様です。
1.Wi-Fiマークより、Wi-Fi設定を開きます。
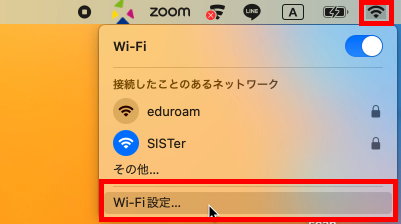
2.「接続したことのあるネットワーク」より、該当SSIDの「…」を選択。
「このネットワーク設定を削除」を選択し、「削除」を選択。
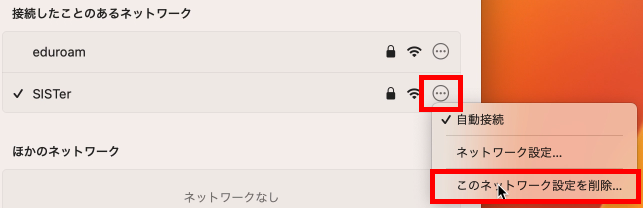
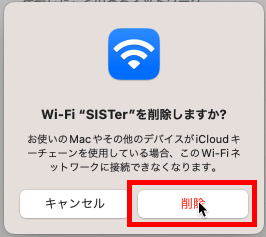
3.一度、Wi-Fiをオフにした後、再度オンにします。
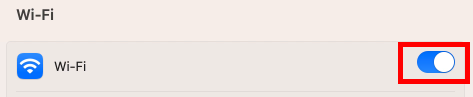
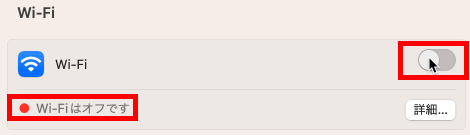
4.接続したいSSIDを選択し、通常通り「ユーザ名・パスワード」を入力し、「OK」を選択します。
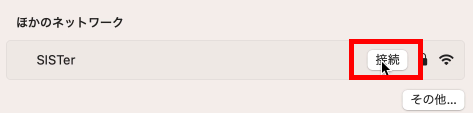
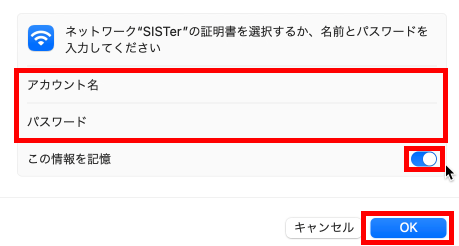
証明書を検証については「続ける」を選択することで、ネットワークに接続できます。
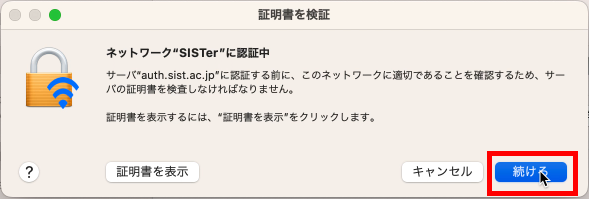
以上になります。
1.Wi-Fiマークより、Wi-Fi設定を開きます。
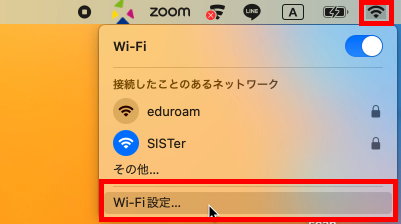
2.「接続したことのあるネットワーク」より、該当SSIDの「…」を選択。
「このネットワーク設定を削除」を選択し、「削除」を選択。
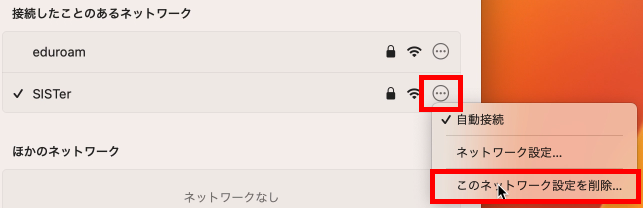
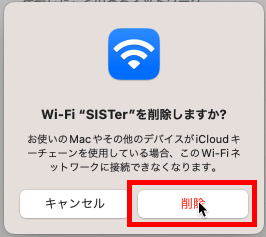
3.一度、Wi-Fiをオフにした後、再度オンにします。
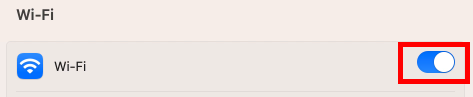
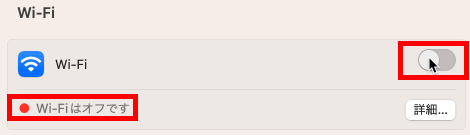
4.接続したいSSIDを選択し、通常通り「ユーザ名・パスワード」を入力し、「OK」を選択します。
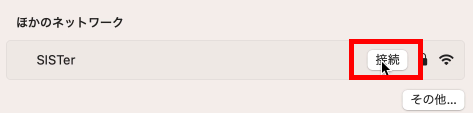
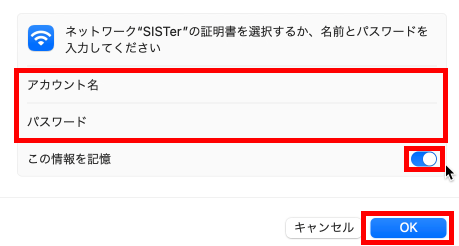
証明書を検証については「続ける」を選択することで、ネットワークに接続できます。
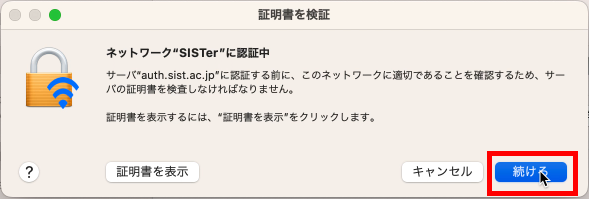
以上になります。
iPhoneの場合
1.設定アプリより、Wi-Fi設定画面を選択し、SSIDの右の「i」マークを選択します。
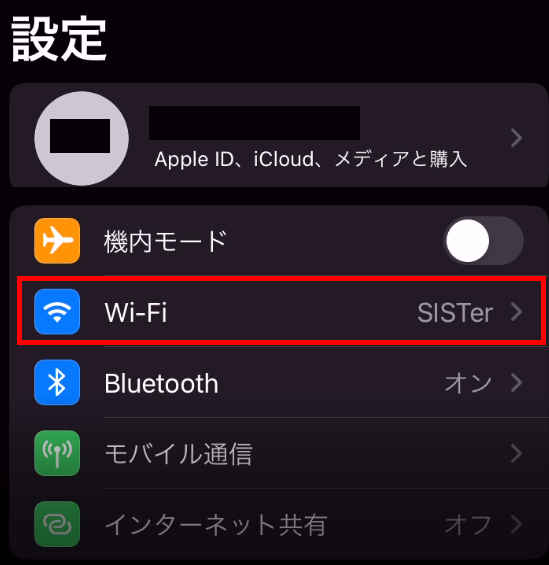
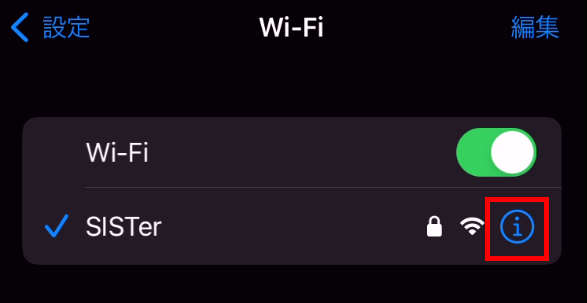
2.「このネットワーク設定を削除」を選択し、ネットワーク情報を削除します。
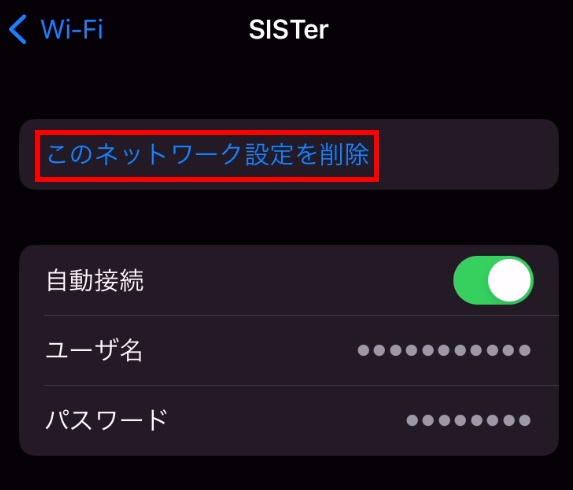
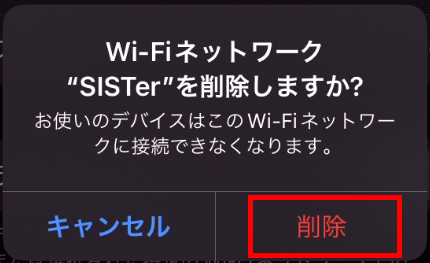
3.その後再度、通常通りネットワークに接続します。
証明書については[信頼]を選択してください。
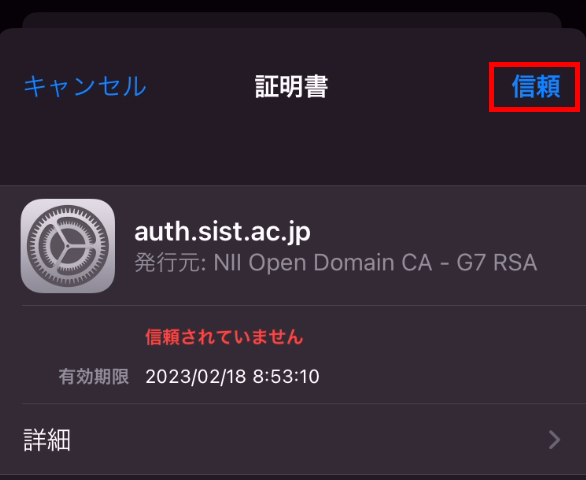
以上になります。
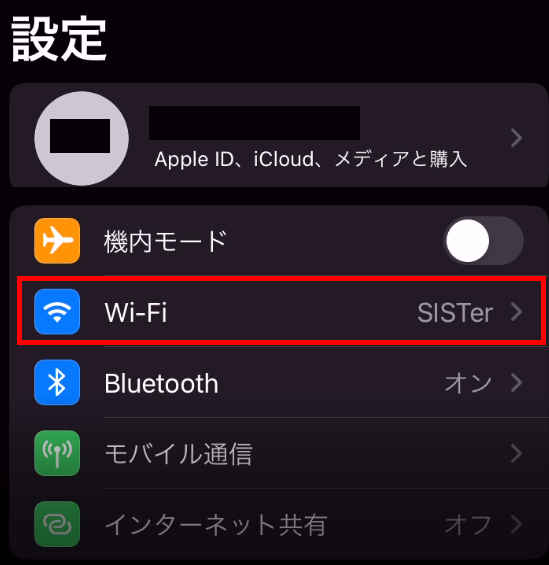
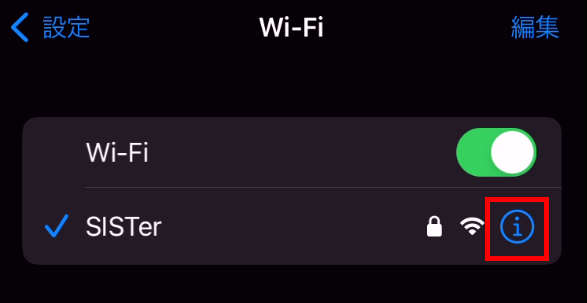
2.「このネットワーク設定を削除」を選択し、ネットワーク情報を削除します。
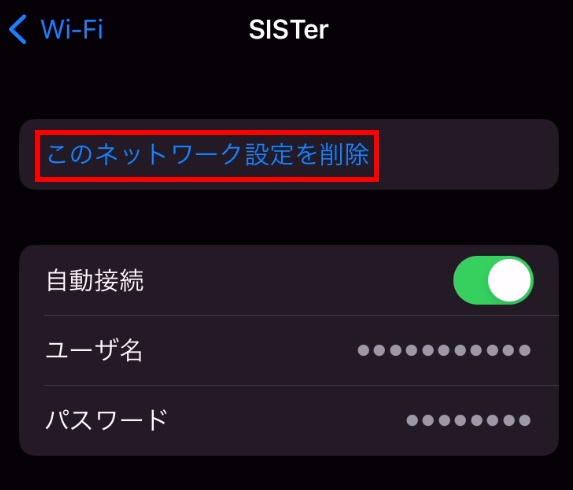
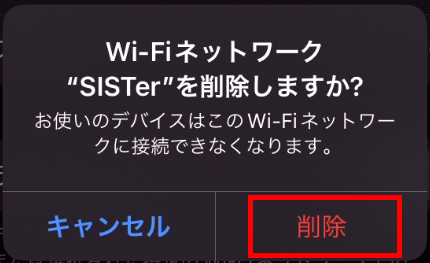
3.その後再度、通常通りネットワークに接続します。
証明書については[信頼]を選択してください。
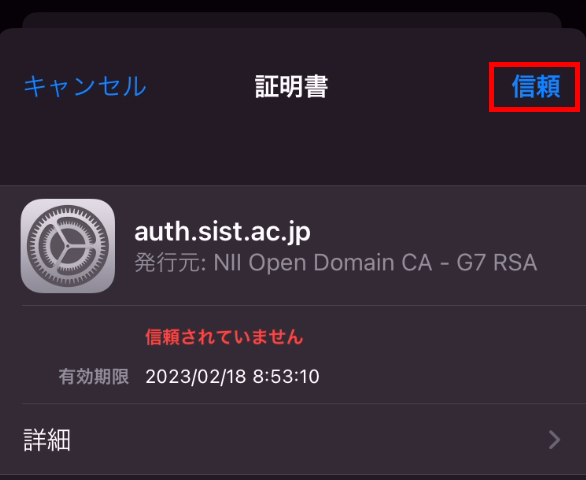
以上になります。
Androidの場合
1.通知領域より、Wi-Fiのアイコンを長押しします。
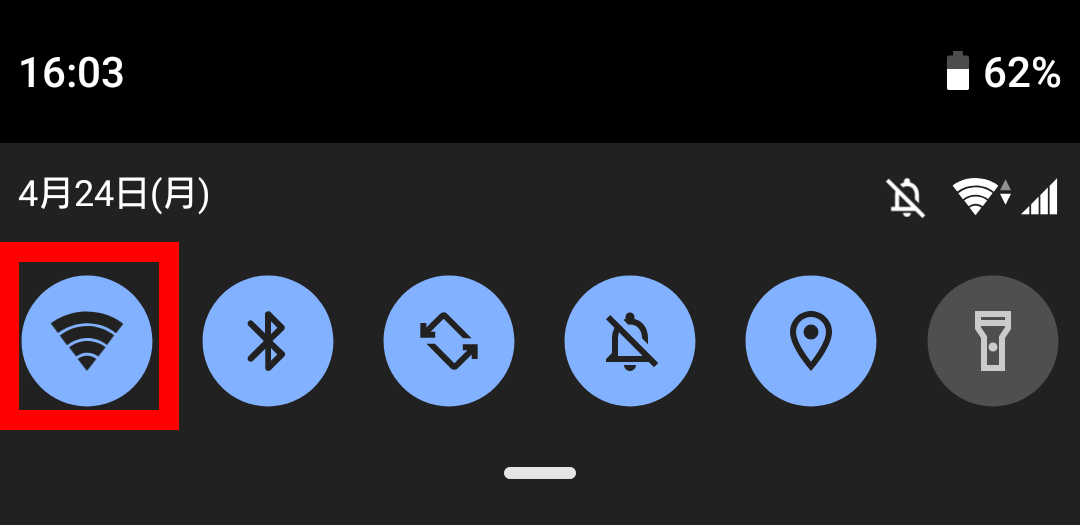
2.Wi-Fiの設定画面で、接続しているネットワーク(SISTerなど)の歯車マークを押します。
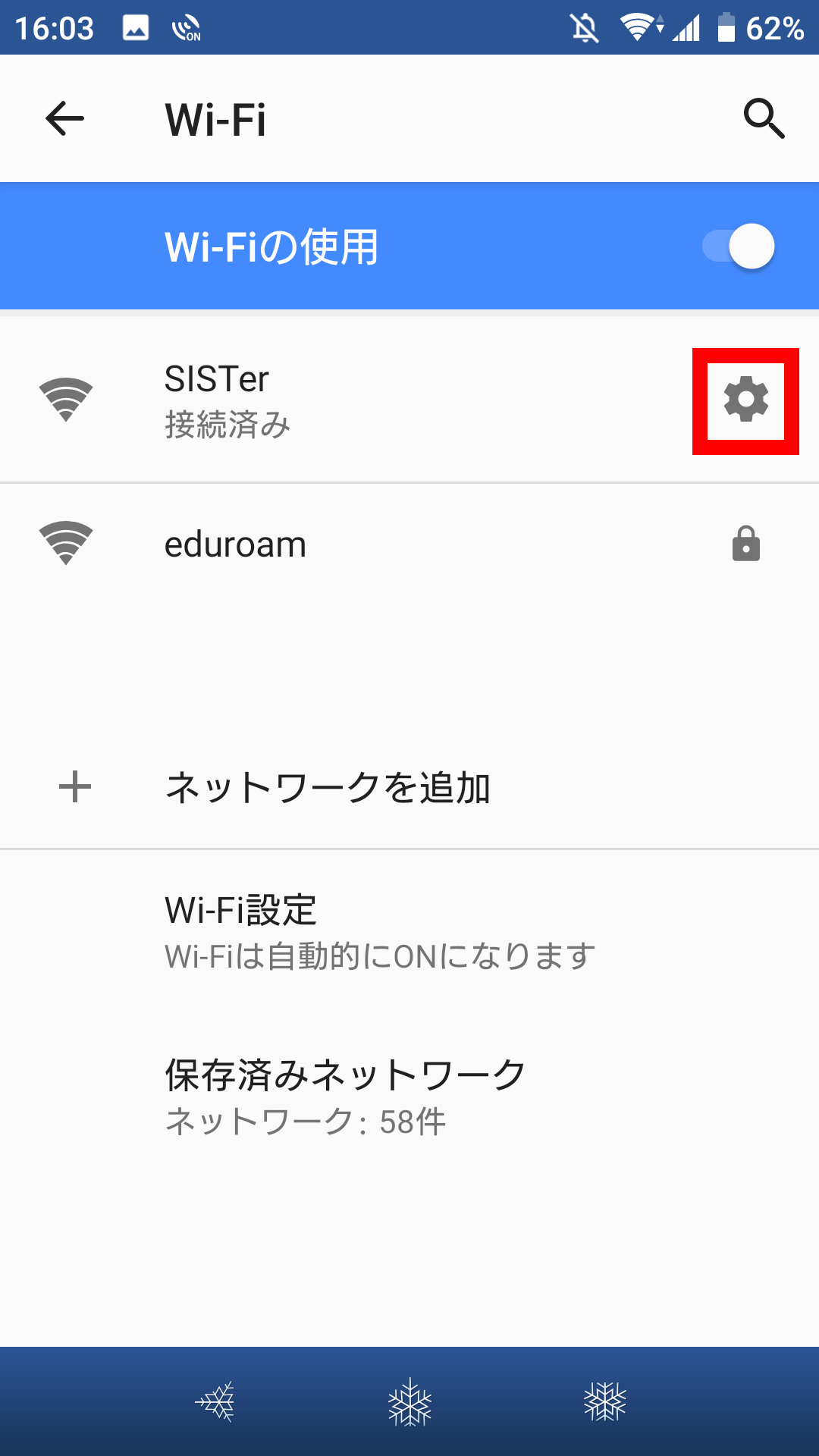
3.ネットワークの詳細の画面で削除を押します。
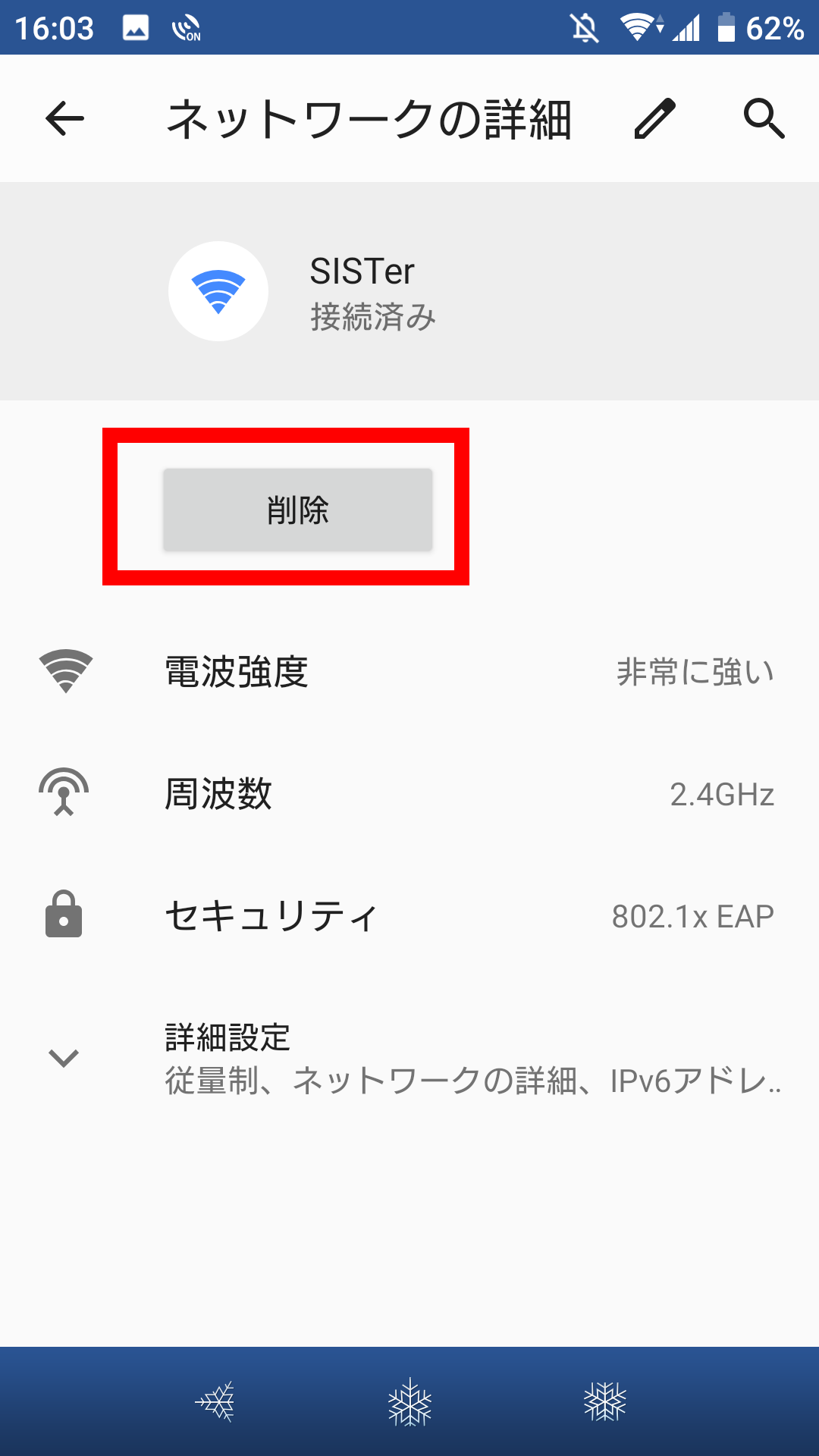
4.再度、Android接続設定をしてWi-Fiに接続します。
Android接続方法については以下のURLを参考にしてください。
https://sistit.sist.ac.jp/view/38
以上になります。
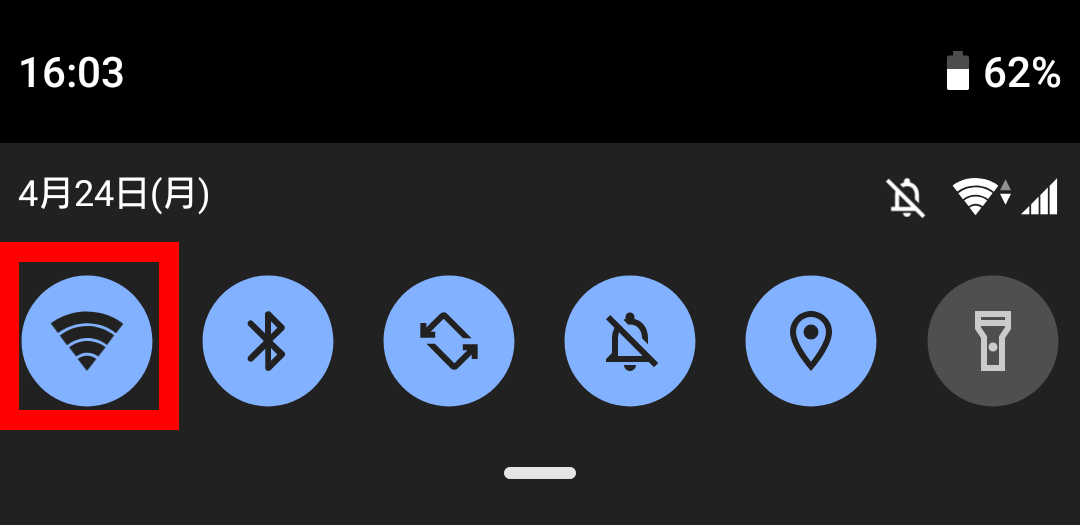
2.Wi-Fiの設定画面で、接続しているネットワーク(SISTerなど)の歯車マークを押します。
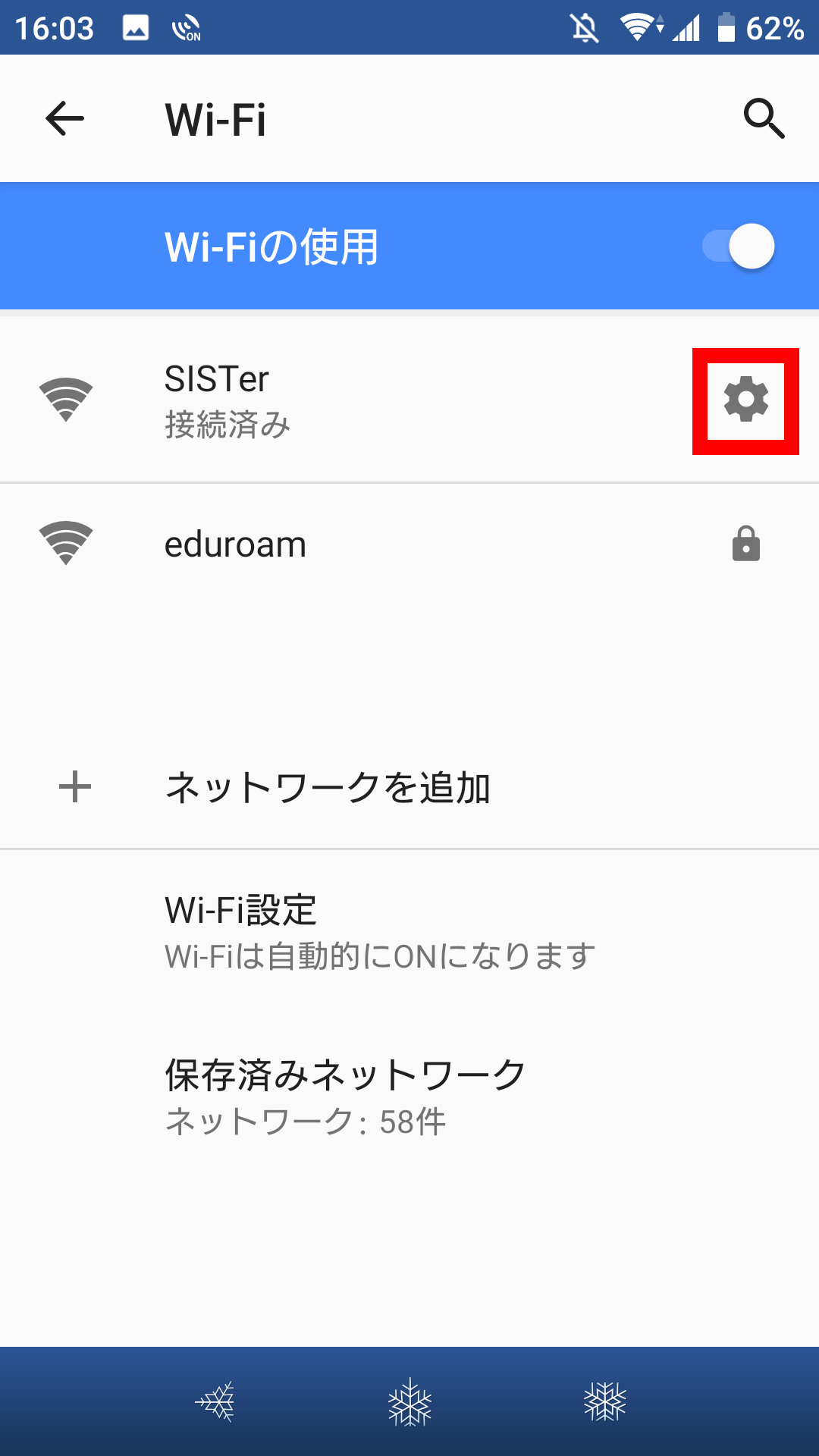
3.ネットワークの詳細の画面で削除を押します。
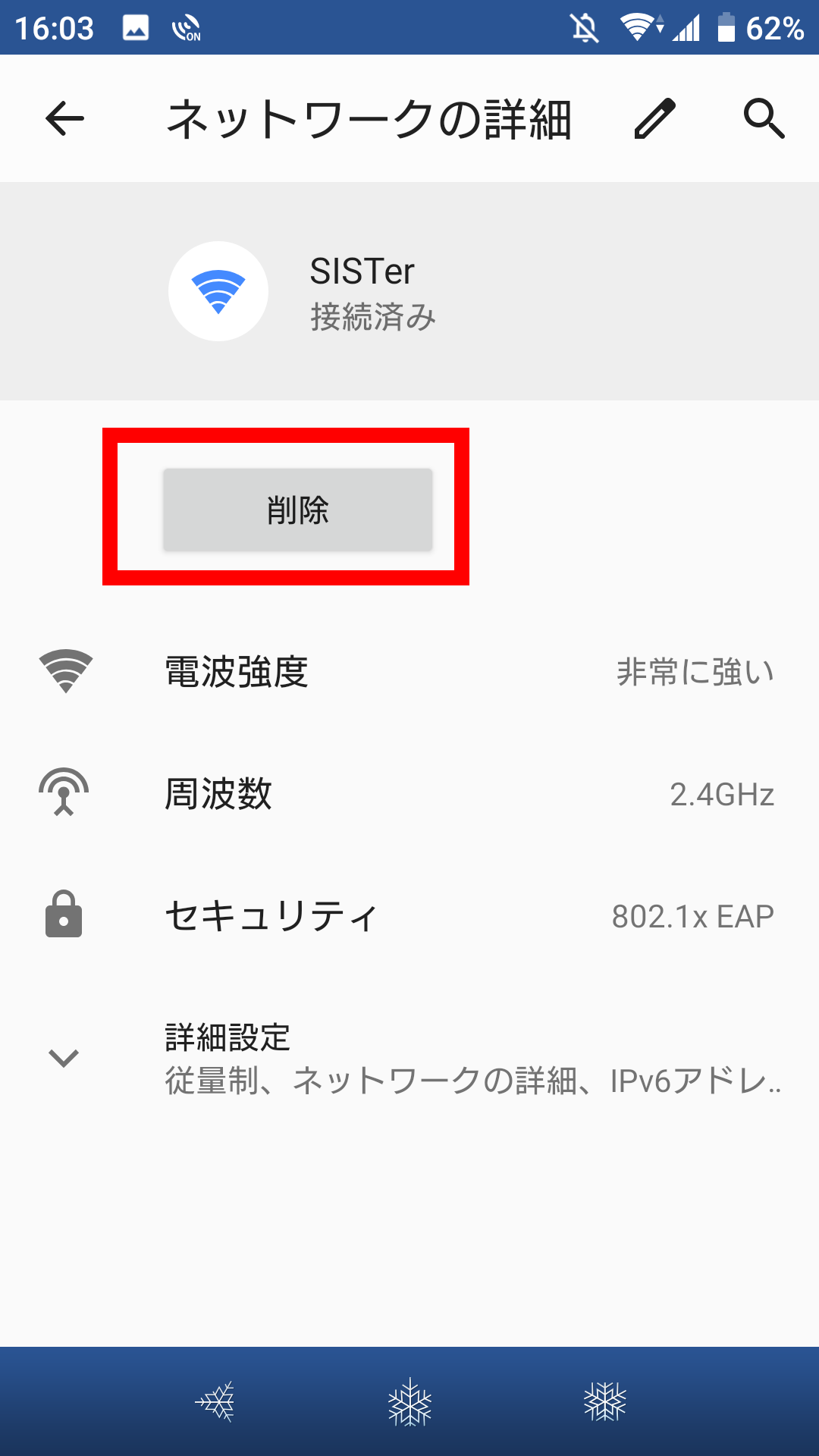
4.再度、Android接続設定をしてWi-Fiに接続します。
Android接続方法については以下のURLを参考にしてください。
https://sistit.sist.ac.jp/view/38
以上になります。
